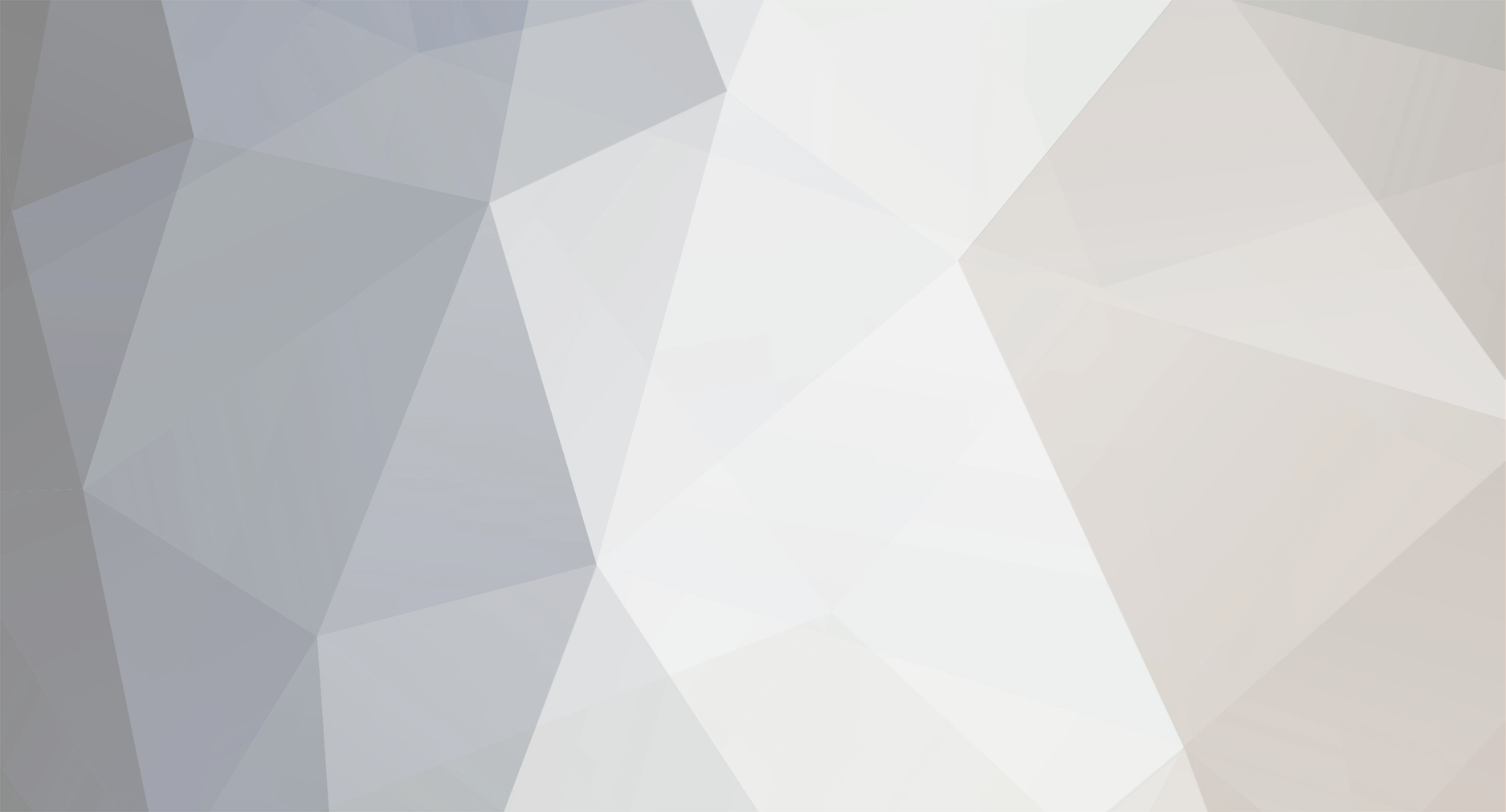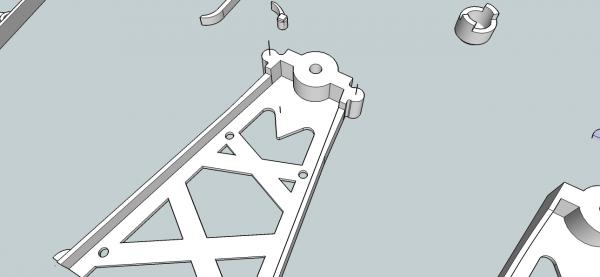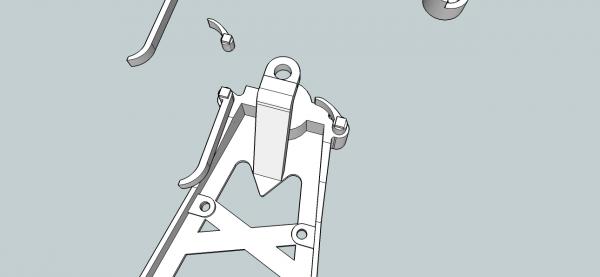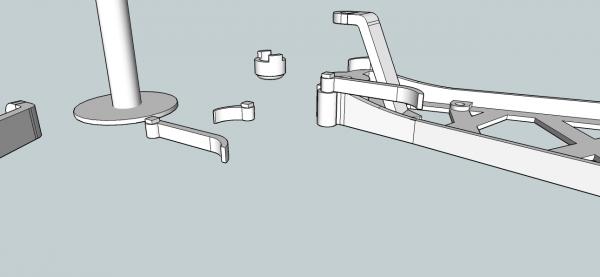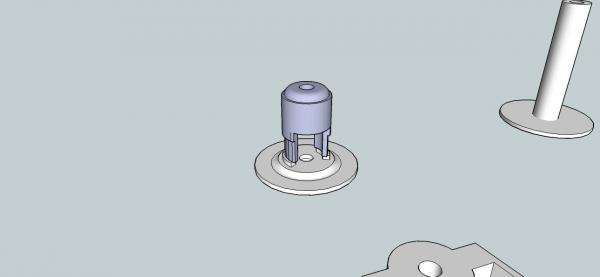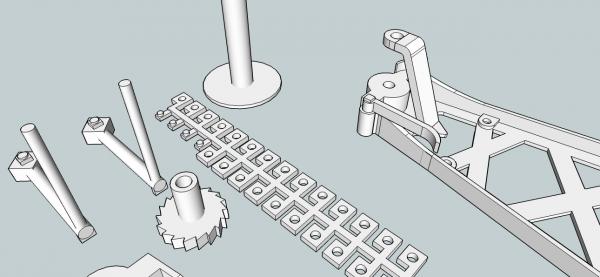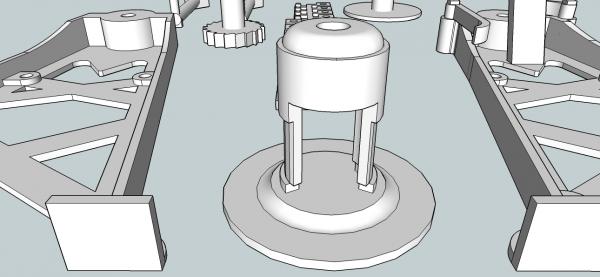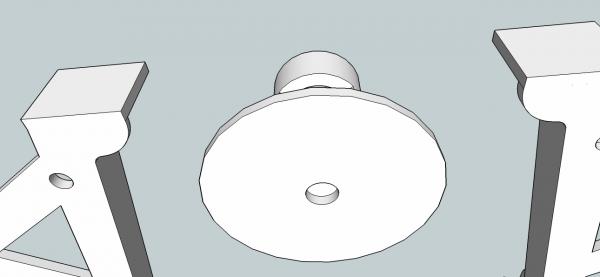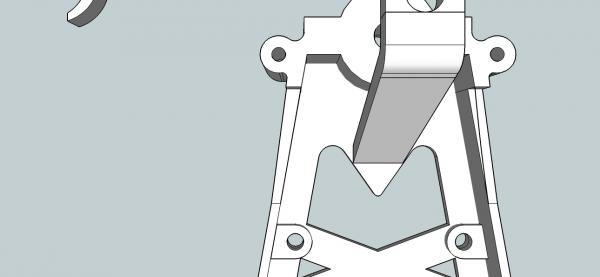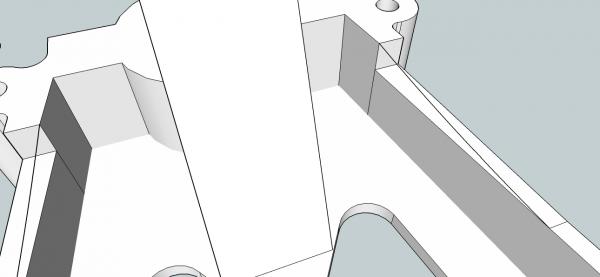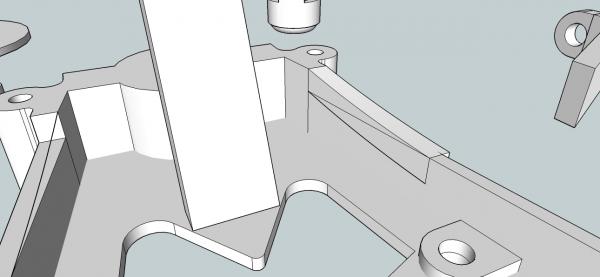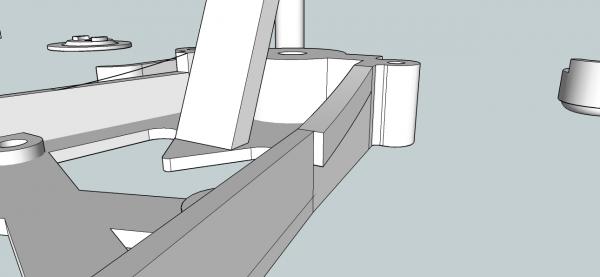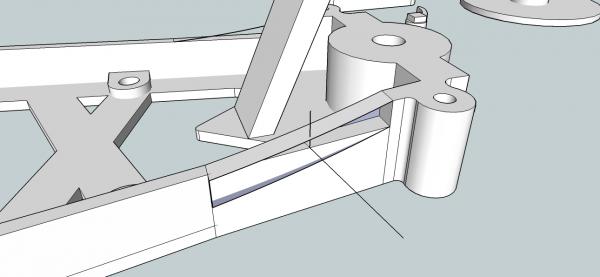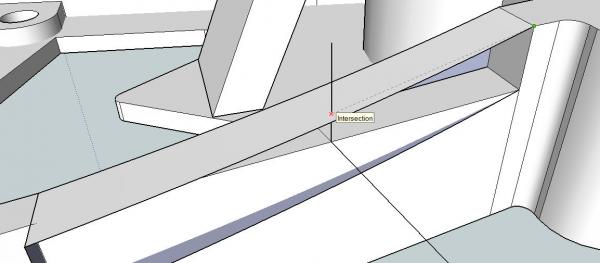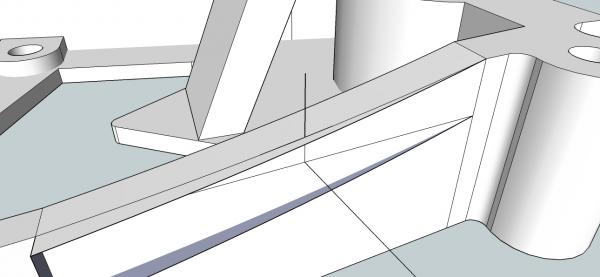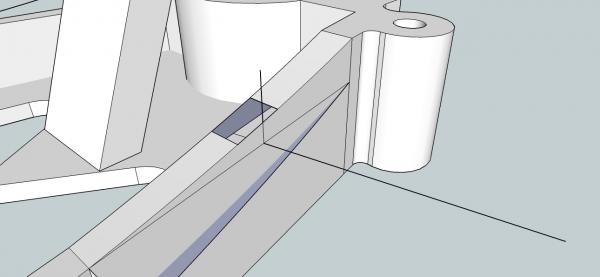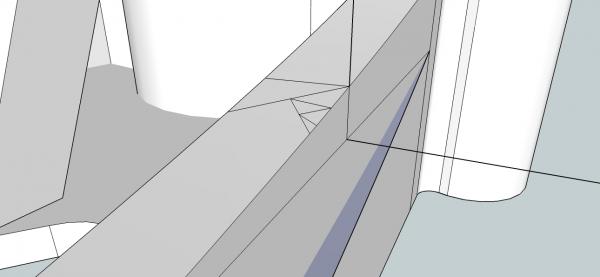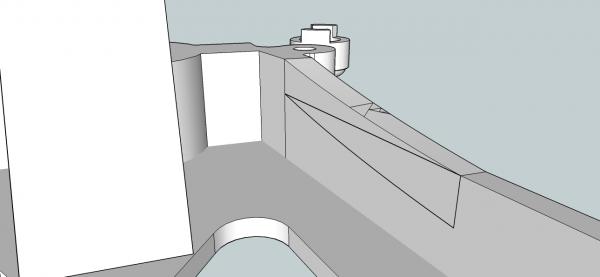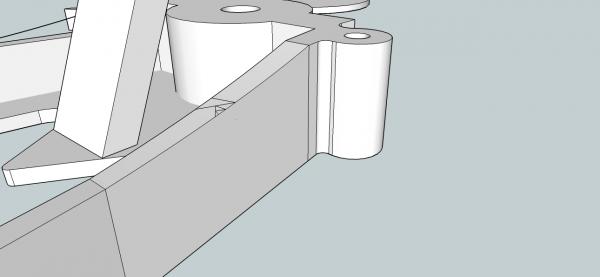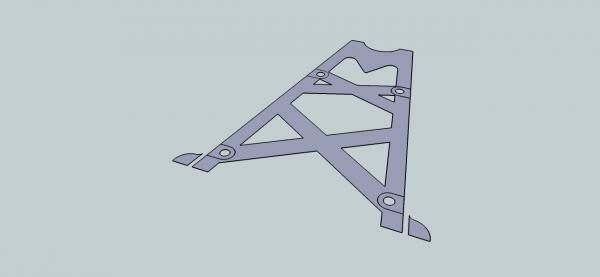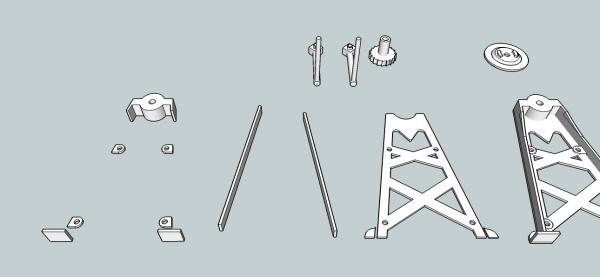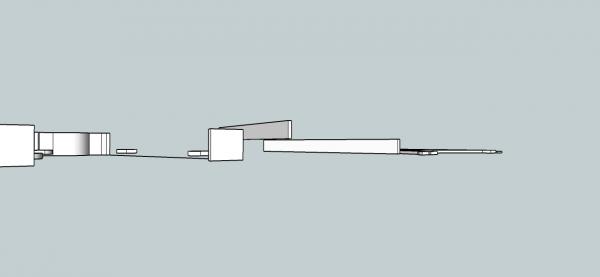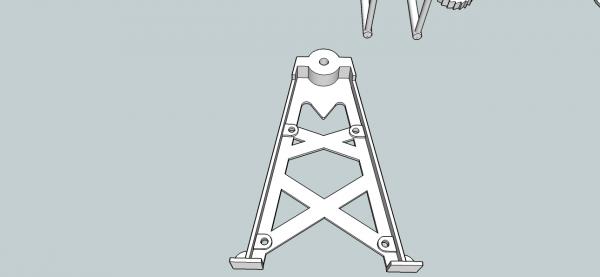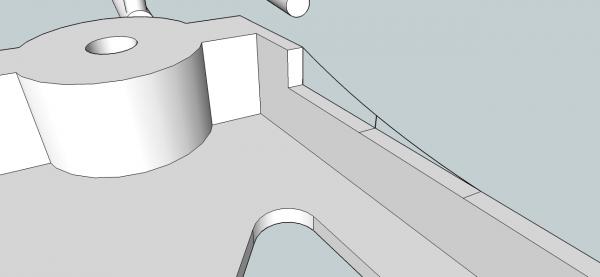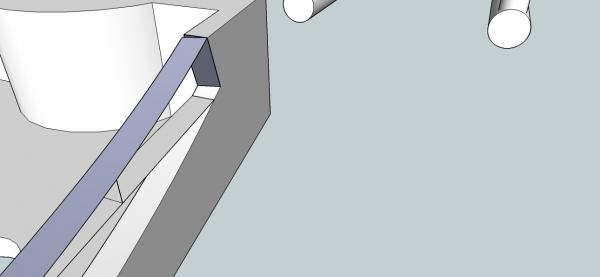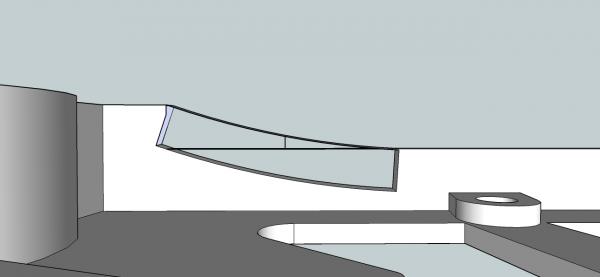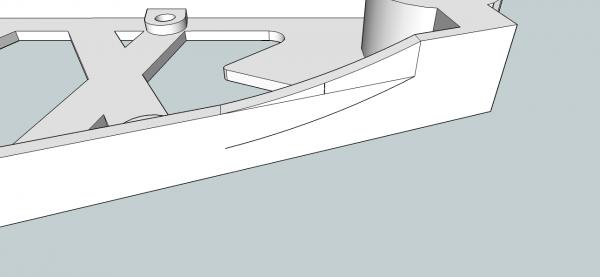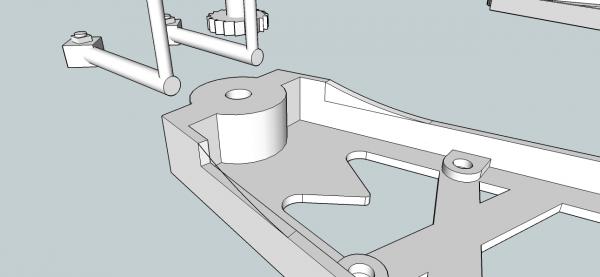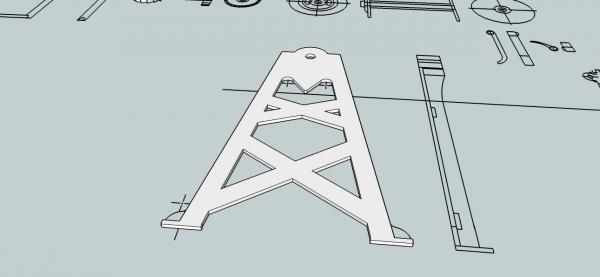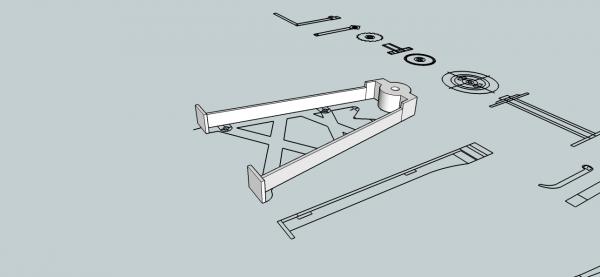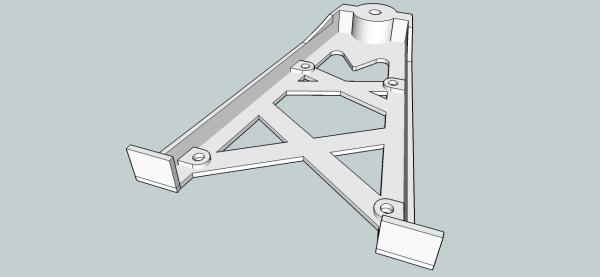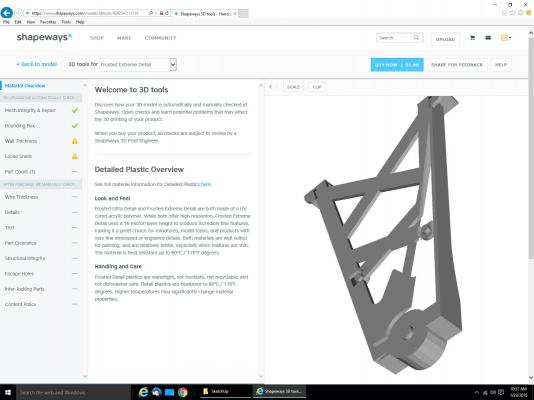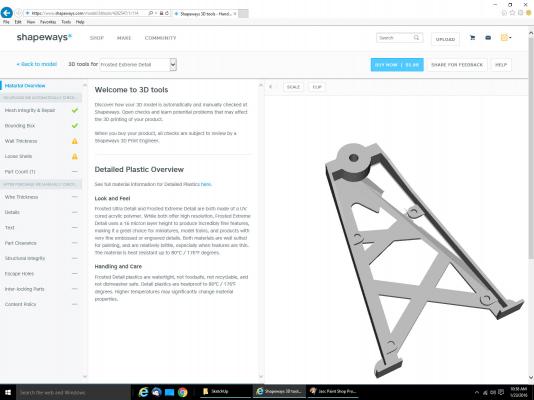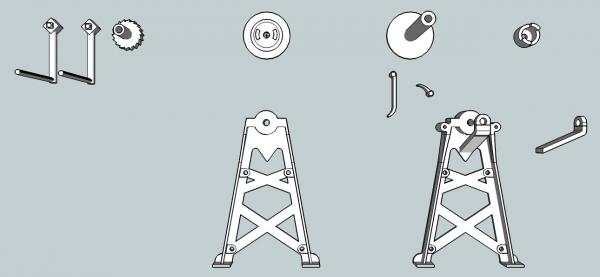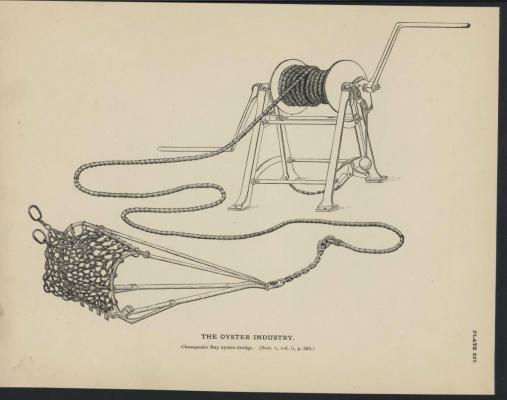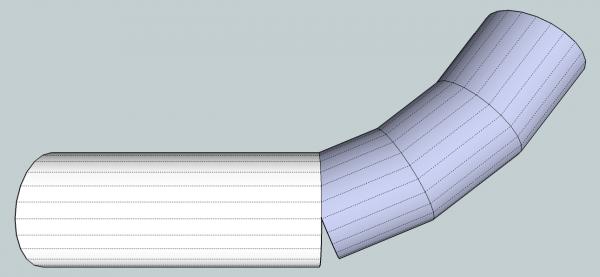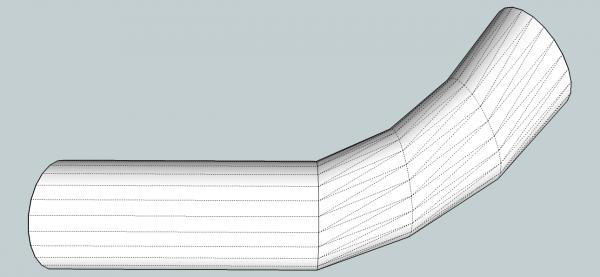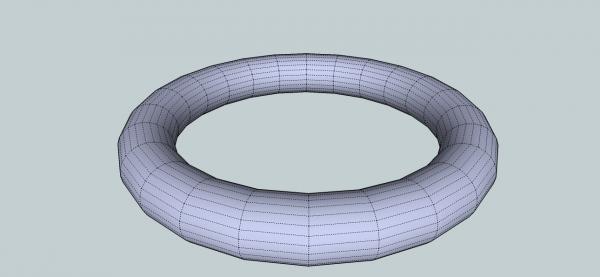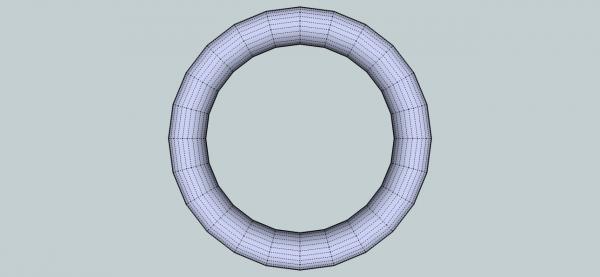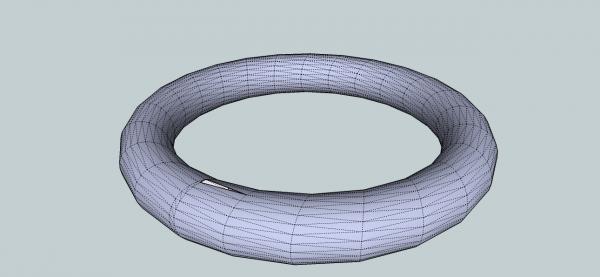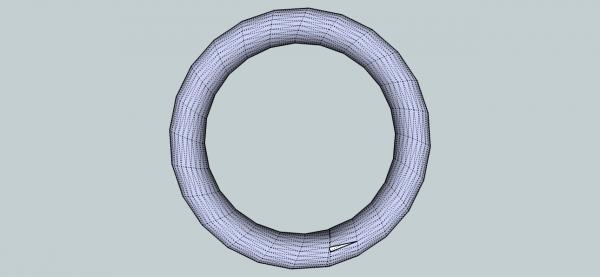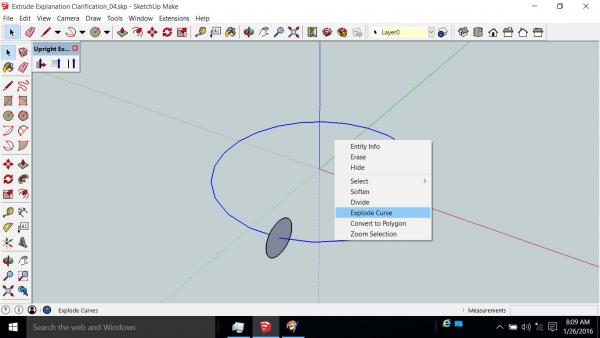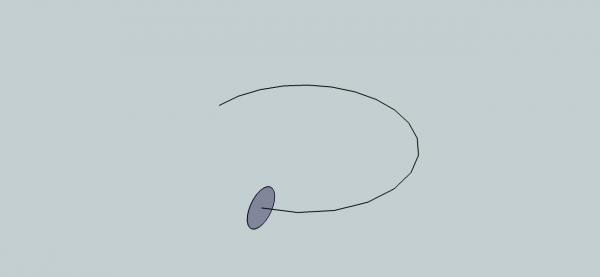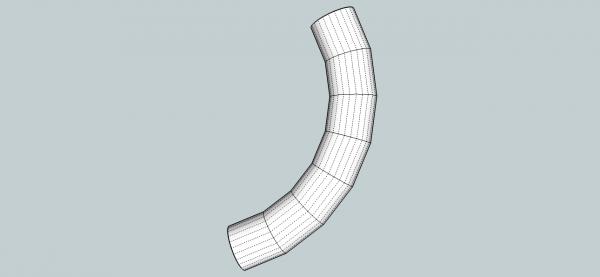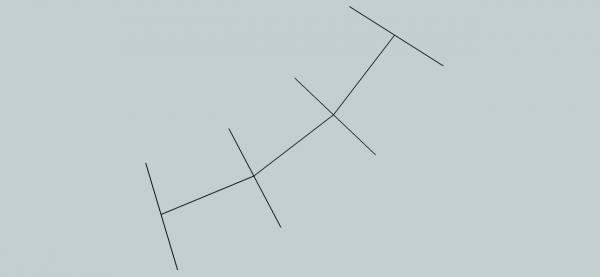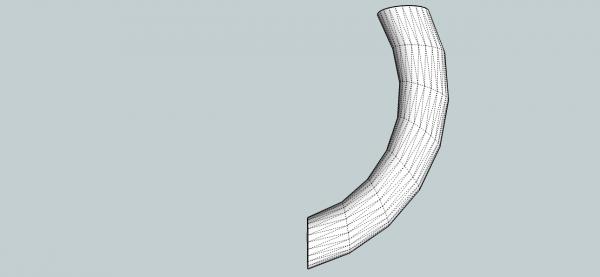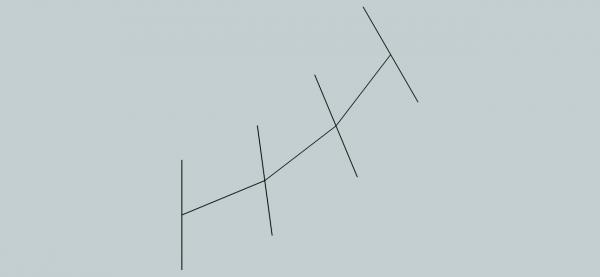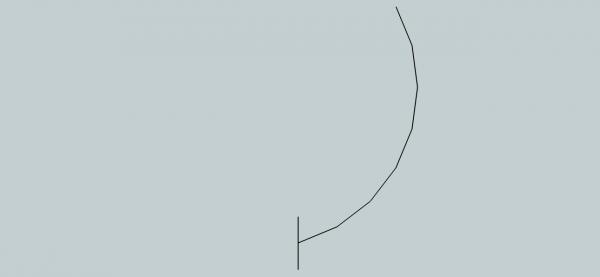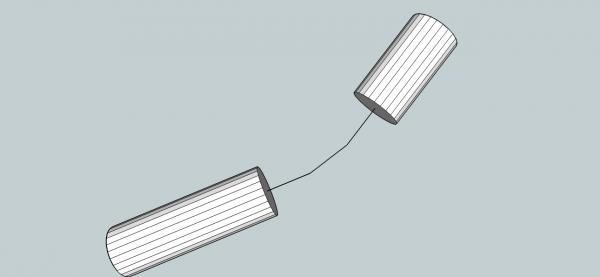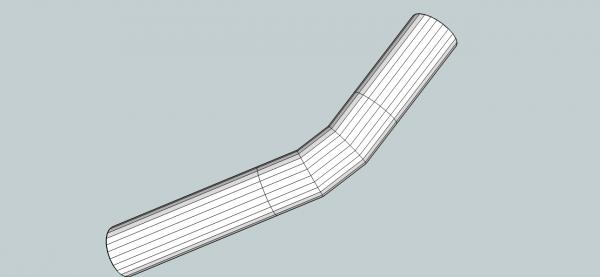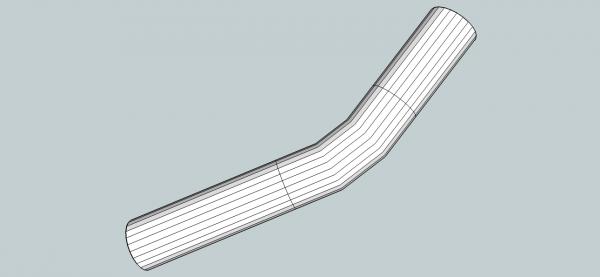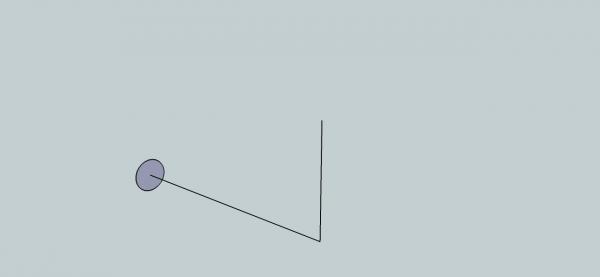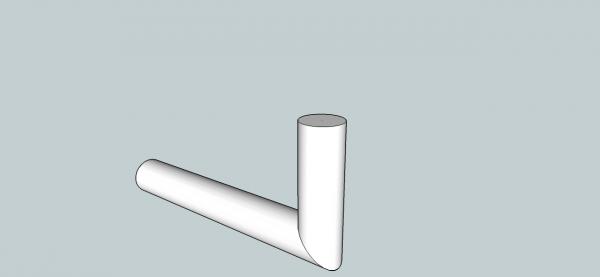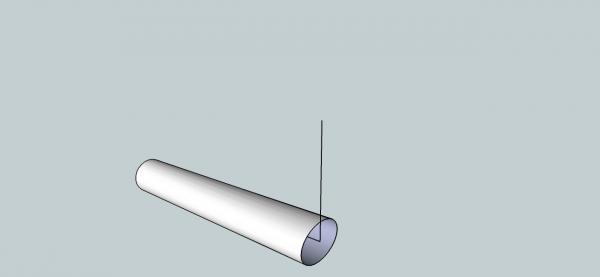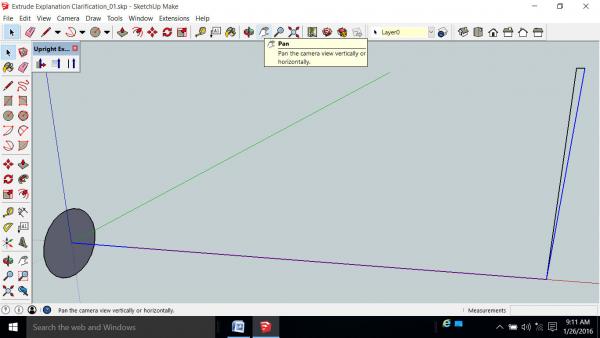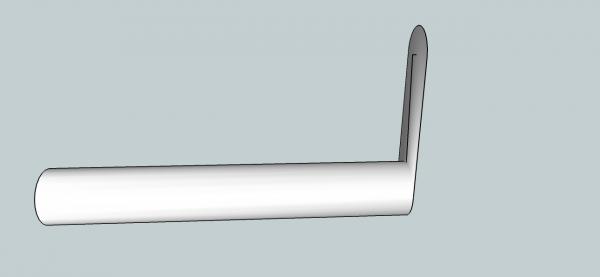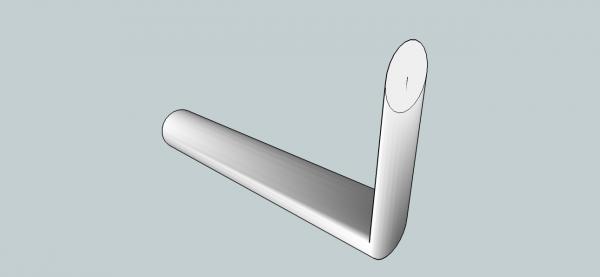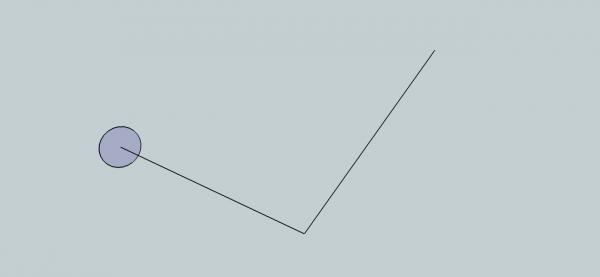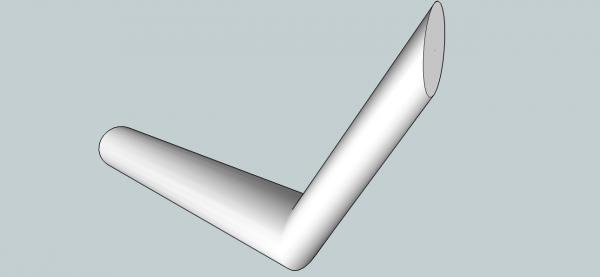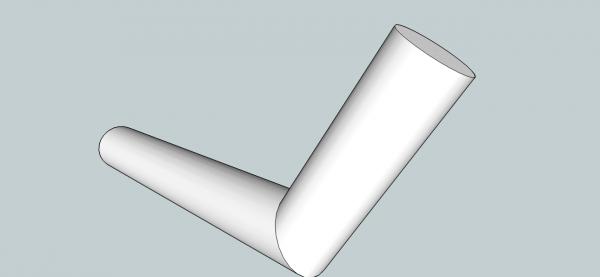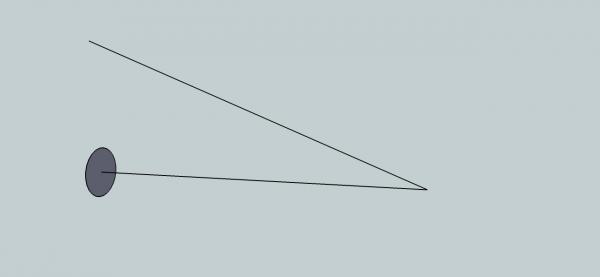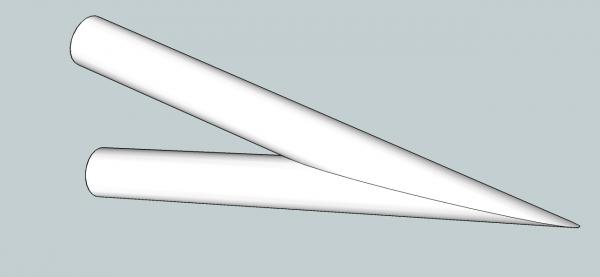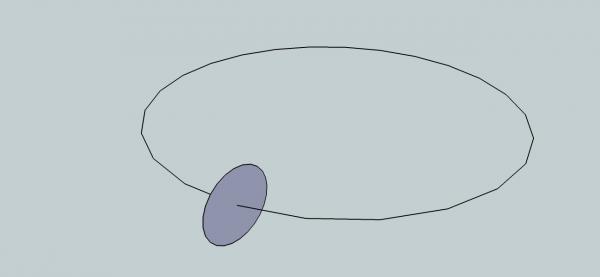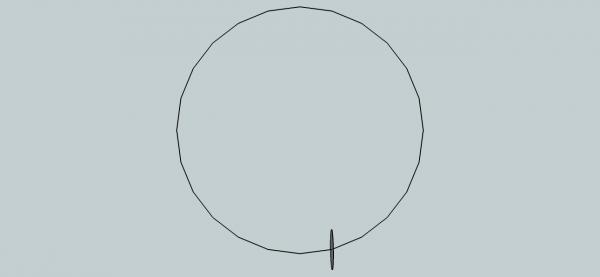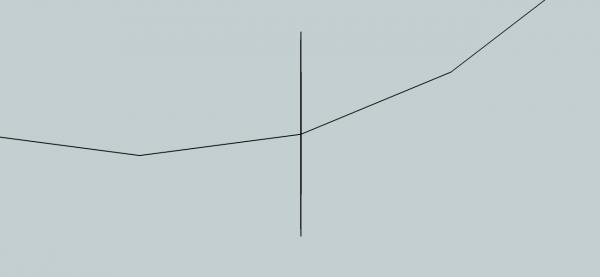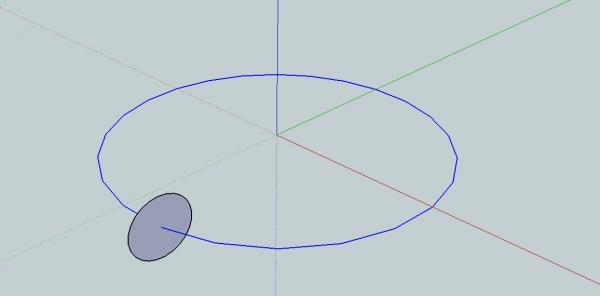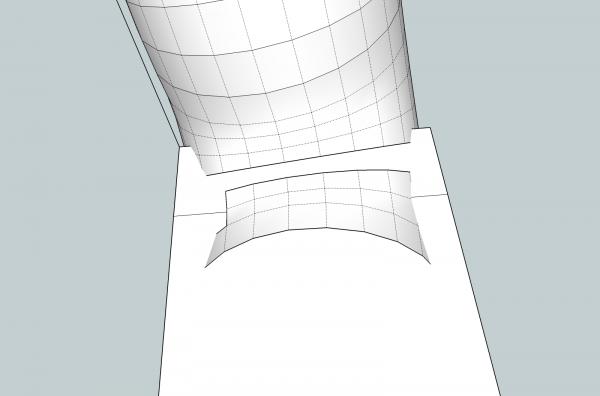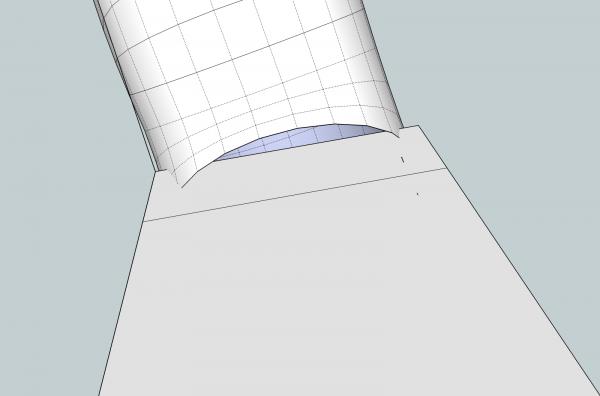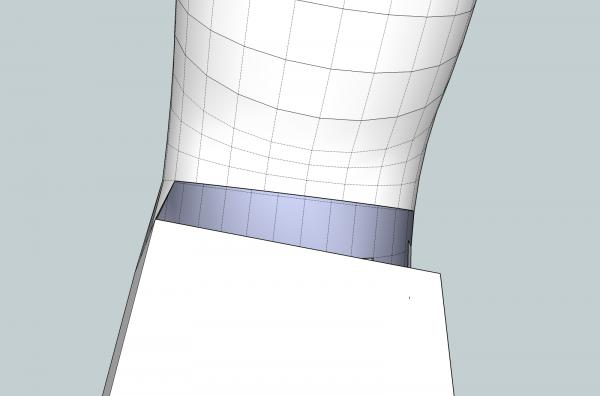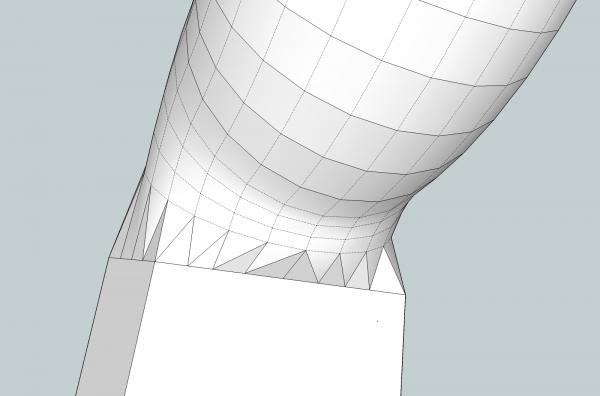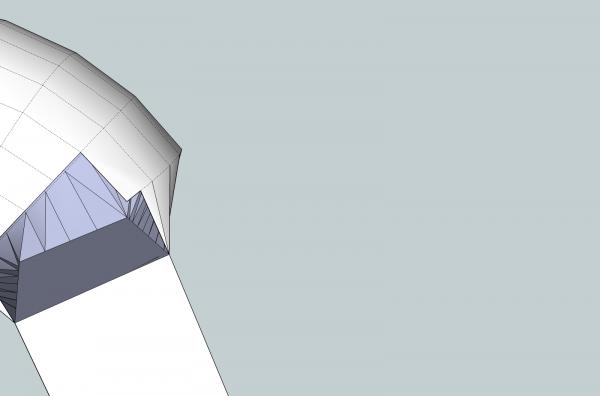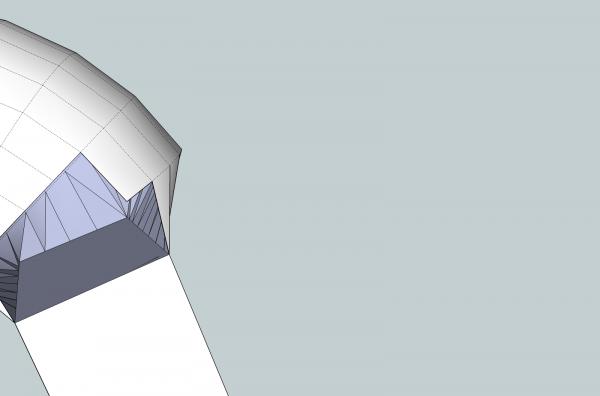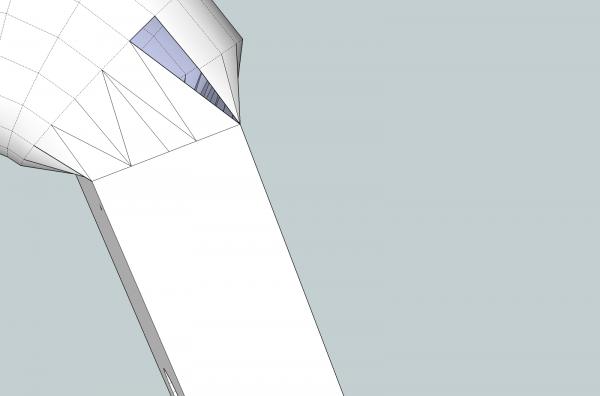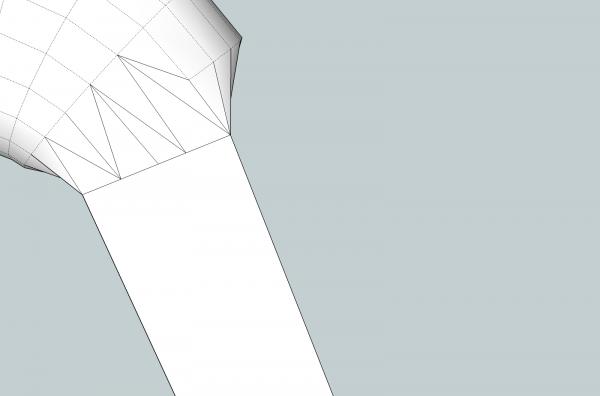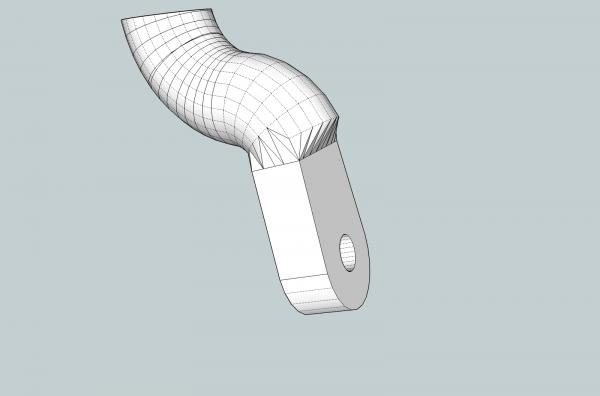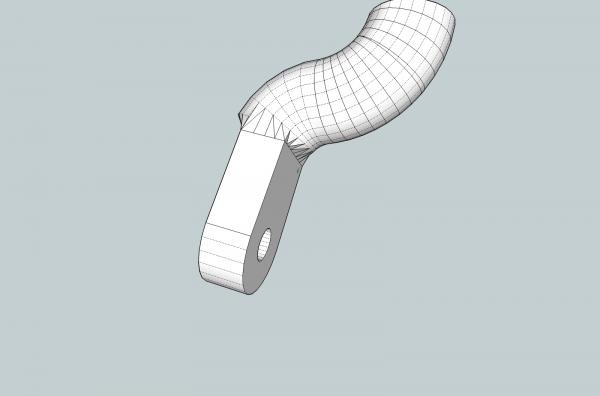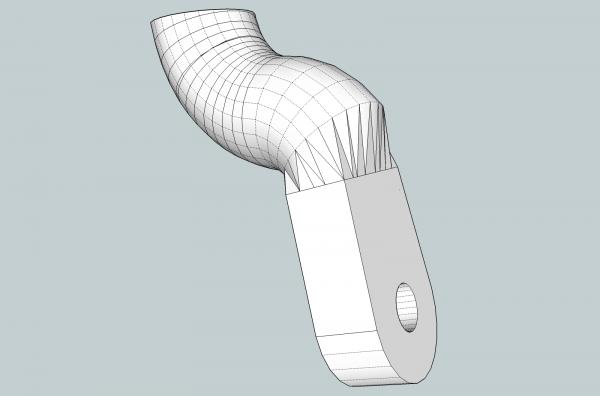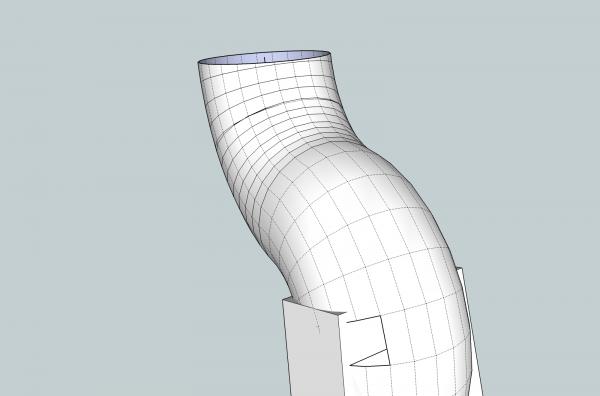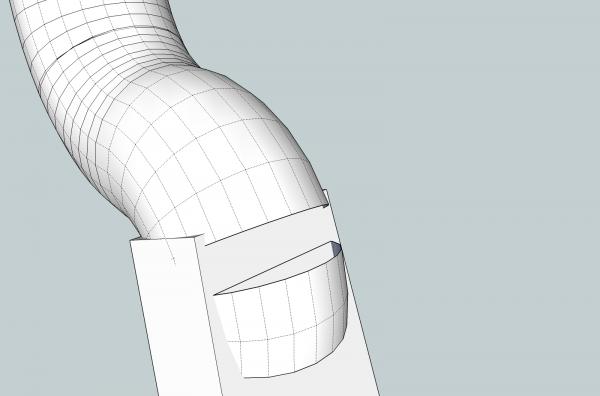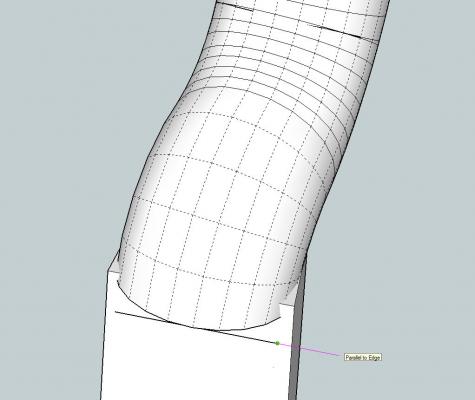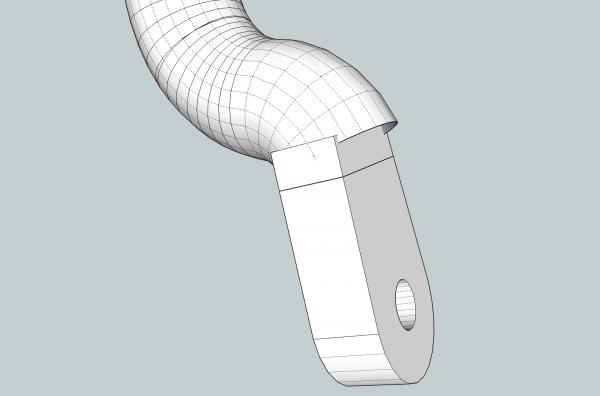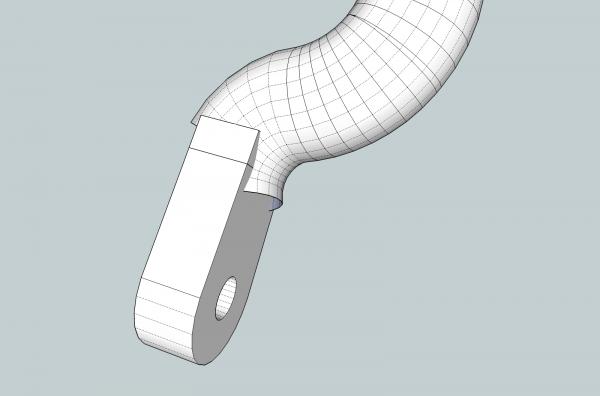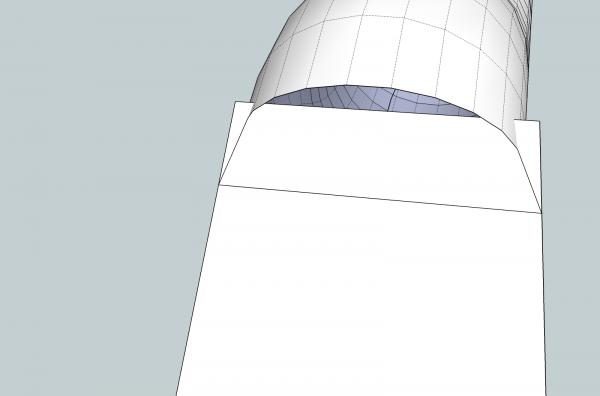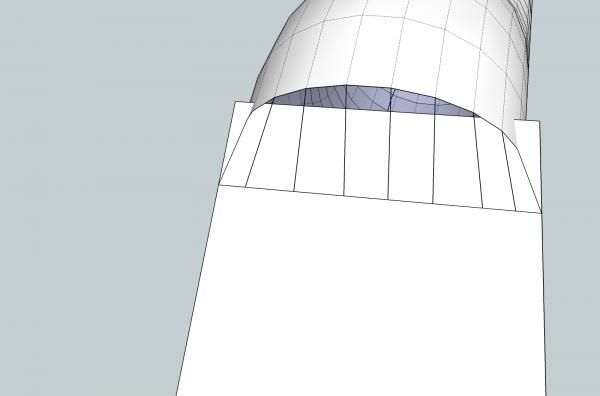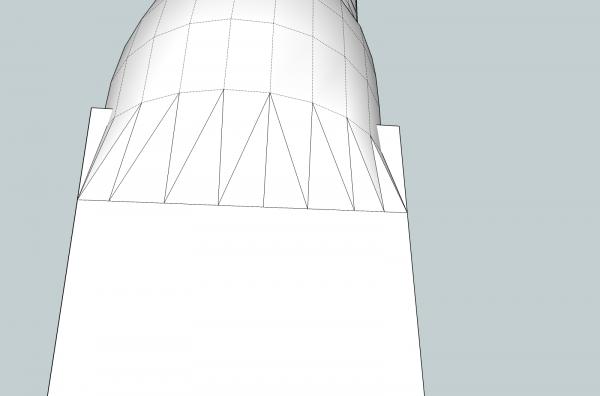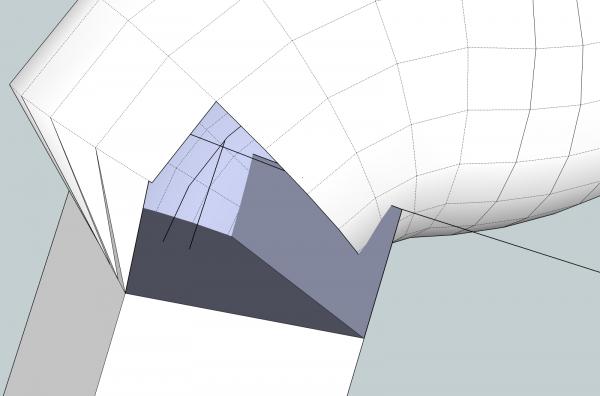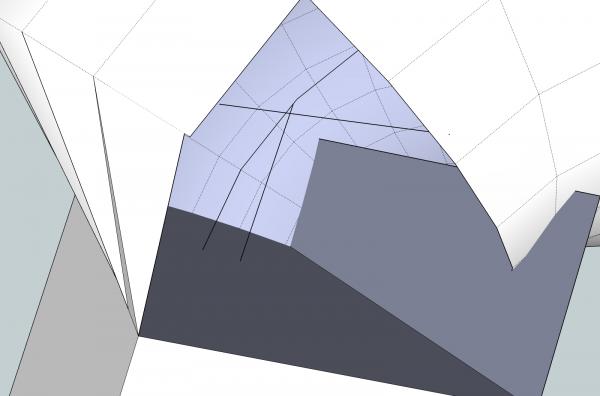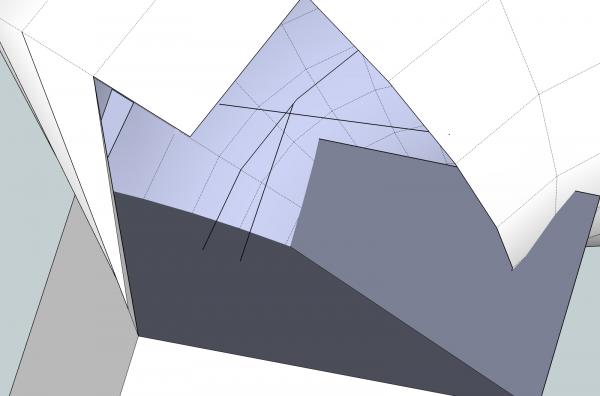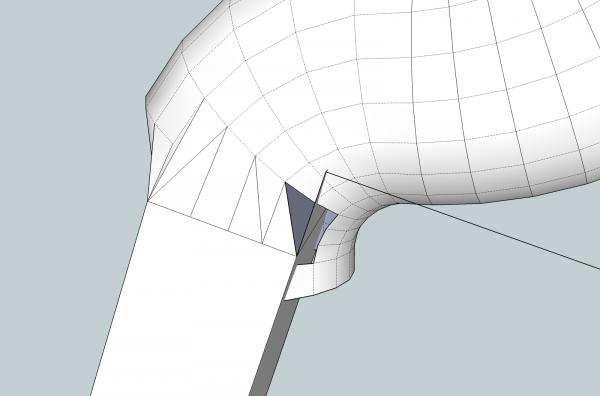-
Posts
2,917 -
Joined
-
Last visited
Content Type
Profiles
Forums
Gallery
Events
Everything posted by thibaultron
-
Part 12C The two handles were too small to print as separate parts, and attaching them to a sprue, would have left a lot of trimming to do on small parts. So I attached them directly to the leg. The pawl “handle” is positioned on the leg so that it correctly engages the Pawl Gear teeth, when the gear is installed. The clutch was also too small to print as a separate part, so I attached it to the left hand drum disk. I left a groove to guide the saw when I cut them apart. No matter how I drew the left hand drum disk, the Shapeways software deleted the center hole. I gave up and just put in a depression in the back for a drill guide, this depression the software left intact. I drew up a sprue of nuts, for detailing the final model. I also added small feet to the end of the crank handles, to stabilize them during printing, I’ll sand them off during construction..
-
Part 12B The other leg is the one the handles mount to, and it has a more complex geometry. Where the vertical portion of the leg web meets the handle bosses, it widens at the transition. On the first leg it stayed the same thickness. On this leg the inside of the vertical web stays straight, and the outside angles off to widen the leg web. This complicates the shape of the extrusion, as the extrusion will stay the same width as the top, when created, making it wider than the leg web at the bottom. Because the inner surface stays straight, I drew the curved path line on that side. We can fix the extrusion shape later. After using the Upright Extrude, I had this. It matches the inside web surface, but sticks out at the bottom on the outside. We can delete the portion that sticks out, but first we must draw in a new curved line for the top outside edge. I deleted the outer wall, and drew a midpoint for the new curve, by drawing in a vertical line from the edge of the outside web top. Using the 3 point arc command, I drew in a new curved edge. When I erased the flash along the top, part of the curved surface was erased, along with the flash. I filled in the void using the triangle method discussed in a previous post. As you will see in later pictures, when I did this originally, I was lucky, and the curved surface did not need to be filled in. I finished cleaning up the excess flash and lines.
-
Part 12A Now we will switch to the hand dredge drawings and some problems I had, and examples of the procedures I used for some of the parts of the drawing. I started out Extruding the parts from the reference drawing to their full height, and the base to it’s full outline. Then I overlaid them to form the leg, ending up with this. In fact I had drawn almost all of the winch, before I bothered checking it at the Shapeways site. That was a mistake! I checked just the simple leg at this point, and it leg came out a mess. Drawing the leg with everything overlapping, was not the correct way to go! Not checking the drawing frequently was also a mistake. Even the holes in the legs for the support rods are partially filled in. The smaller parts came out OK, except that some of them were too small to print as separate parts. So I started over. I drew each major piece so that they did not overlap. First I drew the back of the web for the leg, drawing it so its outer rim was along the inner rim of the vertical portion of the web. Before I extruded this I deleted the outlines for the tabs, so that the center portion was all one solid. Then I copied it to another location, and deleted all but the outer outline. This makes sure the next parts will mate completely with the next subassembly. I then drew the vertical portions of the web, and the top support rod bosses and the feet separately, as can be seen in the left of the picture below. Here is a view from the side. Note, that the bosses are set at the correct elevation, to fit on top of the back web. The horizontal line is at the level of the bottom of the back web. Then, once again using copies of the originals, I combined them into one assembly. This leg is just about finished, but I need to add the angled section that ties the two levels of the vertical web together. This section has a curved profile, not a straight line slope, so it took a little more effort. After drawing in the proper length line to give me the correct position of the center of the curve, I drew in the curved line for one side of the transition. I used the 3-Point Arc command to do this. Then selecting both portions of the curve, then the rear vertical surface, I used the Follow Me command to draw in the section. Opps, the rear of the extrusion, does not meet the original starting surface. In this case it is off both in the vertical, and horizontal axis. The legs flair out as they go towards the feet, and this threw off the Follow Me command in the horizontal axis. Also the extrusion cut into the existing web, As the height remains the same as the solid is extruded. This is not a problem, as it is easily repaired. The Upright Extrude, will do the same thing. Here is a view from the other side. I redrew It using the Upright Extrude. Then I went in and erased the curved lines that are the bottom of the extrusion, to clean up the drawing. I repeated this for the other side.
-
Unfortunately, no. The only drawings I have of a modern winder, are from the Willie Bennett plans.
-
Kevin; I read the section in Chappelle's Small Craft book, on the skipjack "Messenger". The skipjacks with wells, did mount the winches on the main deck, according to Chappelle, just abaft the cabin. The crew stood in the well, and cranked it from there. So the shorter winch shown in the fisheries plate, would be correct for this type of skipjack.
-
Here's a picture of the boxwood square stock for the mast and boom. The wood slab they are mounted on, is what I saw when I opened the end, thus thinking that the slab is what had been sent. The slab itself looks like a nice piece of wood. I wrote them and asked what type of wood it is. I'm going to leave the square stock attached, until I need one. The slab will be good protection, until I can build the wood storage rack.
-
As I get older, I must be losing neurons faster than I thought. When I got the wood order, it was wrapped up like the Fort Knox version of a mummy, so I only opened one end. What I thought was a chunk of a solid wood slab, was in fact the board they had mounted the wood strips on to protect them during shipment! Still have not managed to strip all the wrapping off of the shipment.
-
Well dang!! I got my boxwood today, but it is not what I wanted. I guess I did not make my order clear. What I need are 3/32 and 1/8 square stock, for the mast and boom. What they sent was a very nice solid chunk of boxwood, that I have no way to cut into the stock I need. I'm going to reorder when I can get a hold of them.
-
Part 11C Now I’ll do this again, but with the left hand extrusion vertical, as in the original curve setup. Follow me creates this new extrusion. Again the left hand end, is not in line with the original surface. Upright Extrude gives this. Notice that without the second extrusion to mate to, the right-hand end finishes at an angle not at a right angle to the last line.
-
Part 11B Using Follow Me, gives the results below. The sections produced flow evenly along the path. The original surface is gone, if it were there, there should be a vertical joint, in the above view off to the right bottom, of the ring. The Upright Extruder produces this. The sections are fairly even, but titled at an angle to the path. Were the original surface was, there is a distorted section, filling in the ring, and a missing surface. The missing surface is not typical of this process, but does pop up now and then, as explained in previous posts. Let’s take a closer look at how the curved extrusions are created. First a tip. If SketchUp makes a curved path that is all one piece and you only need a part of it, you can break up the curve into individual lines, then work on them separately. Select the curve, then right click on it. Select the Explode Curve option from the menu. The curve is now a set of lines, that you can edit individually. Now I’ll shorten the path, and we will look at how the two different extrude operations work. This is the Follow Me result. Once again the sections are even and align with the path, but there is a change in the position of the first (lower left) surface orientation. Remember that the surface we wanted to extrude was parallel to the green axis, but the first surface on the extrusion is angled away from the axis. The first and last faces have been set at right angles to the ends of the path, rather than starting with the original surface, a new one has been generated. The intermediate surfaces, have been set so as to split the angle between the lines, at the joints. The cross section of the extrusion is circular, however. The result of the Upright Extruder is shown below. The intermediate surfaces are at a different angle than for the Follow Me. The first surface, however is in line with the original surface. The last surface is also not at a right angle to the last line. This is a view of just the surfaces, like we saw for the Follow Me version, for comparison. The cross section of the extrusion, is also not quite circular. Next We’ll try to connect to extrusions that have the end surfaces aligned like the Follow Me uses (right angle to the end of the line. The Follow Me extrusion. Even Sections were created. Now the Upright Extrude. Interestingly, the Upright Extrude correctly connected the right hand end, even though it was not in the same plain, than just extruding the surfaces without the end extrusions to connect to. This will not be true if the angle is too different.
-
Part 11A Part 12 will discuss the winch drawing, promise. I’m already writing it up. I think a more detailed explanation of how the Follow Me and Upright Extruder work is needed. I will use some example extrusions to show the differences. First the Up Right extruder cannot do an extrusions for a path with a sharp angle in it. The first examples are the results of trying to extrude a face, with a 90 degree bend in it. For the Follow Me And for the Upright Extruder Because the Upright Extruder was trying to keep the faces parallel to the original, it was unable to turn the 90 degree corner. If I angle the vertical line just a little, the Upright Extruder, can create an extrusion, but it is distorted. Angling the line a bit more results in a fuller vertical shape, but still oval in cross section. While the Follow Me gives us a circular vertical cross section. The follow Me can also do the extrusion of an acute angle. Now we’ll take a look at what happens when you extrude along a circular path. The surface is not in line with the path, it was drawn along the green (Z) axis, to demonstrate the differences. The picture below shows the extrusion path, in blue.
-
As if I had not been slow enough on this log the last month, due to a friends death, and other family emergencies, it will probably be at least a couple weeks until I can get back to working on my model. The other problem I'm having, is that with my expansion of the shop, the heater can no longer keep up, and it has been a high of about 50 F in there. Next month I'm going to install more insulation.
-
Part 10C The back side was treated as with the others. On this side I cut away less of the curved area, As this side already slopes more toward the tab's surface. The last side was then connected. Note that I again redrew the corner to include the full length of the adjoined curved surface. These are pictures of the completed end. Looking at the end, I decided that the slope of the first side was to sharp, so I redrew it going one line of surfaces back. Next time back to the winch drawings, and the point I had originally planned to start, before I decided that I needed to cover the previous material first.
-
Part 10B Next I took a face, and decided where the best line was to start the transition on the side. I started with the hump of the curve, as that will be the side with the most difference between the curved and flat surfaces. I removed the two surfaces that touched the flat, at the point I wanted to start. Then I drew a line between the two intersections, to use as the end of the transition slope. Next I erased the surfaces between the ones I just deleted. I erased the orphaned end of the bar, and extended the line around the entire tab. I will use this as the ending of the slopes around the finished transitions. If a blacksmith flattened the end, this would be how he treated all the sides, making them line up at the start of the flat area. At least, that’s how I would. I then connected the corners of the curved surfaces, to the edge of the line on that side. This ties the curves to the flat, and will serve as two of the corners of the transitions. When I am done the top section of the tab will have been erased, above the bottom of the four transition slopes. I connected the endpoints of the curves to the line, forming the outline of the transition. Using the triangle method I filled in the slope. Starting on the second side, I erased one row above the first, I erased one row above that of the first side, as the curved surfaces were closer to the flat surface of the tab. I also erased the upper area of the tab. On the left you can see that there is a corner left on the last curved surface, of that first side. I erased the sloped border line, and redrew it to include the full length of that surface. I continued in the same manner as for the first side, to fill in this one.
About us
Modelshipworld - Advancing Ship Modeling through Research
SSL Secured
Your security is important for us so this Website is SSL-Secured
NRG Mailing Address
Nautical Research Guild
237 South Lincoln Street
Westmont IL, 60559-1917
Model Ship World ® and the MSW logo are Registered Trademarks, and belong to the Nautical Research Guild (United States Patent and Trademark Office: No. 6,929,264 & No. 6,929,274, registered Dec. 20, 2022)
Helpful Links
About the NRG
If you enjoy building ship models that are historically accurate as well as beautiful, then The Nautical Research Guild (NRG) is just right for you.
The Guild is a non-profit educational organization whose mission is to “Advance Ship Modeling Through Research”. We provide support to our members in their efforts to raise the quality of their model ships.
The Nautical Research Guild has published our world-renowned quarterly magazine, The Nautical Research Journal, since 1955. The pages of the Journal are full of articles by accomplished ship modelers who show you how they create those exquisite details on their models, and by maritime historians who show you the correct details to build. The Journal is available in both print and digital editions. Go to the NRG web site (www.thenrg.org) to download a complimentary digital copy of the Journal. The NRG also publishes plan sets, books and compilations of back issues of the Journal and the former Ships in Scale and Model Ship Builder magazines.