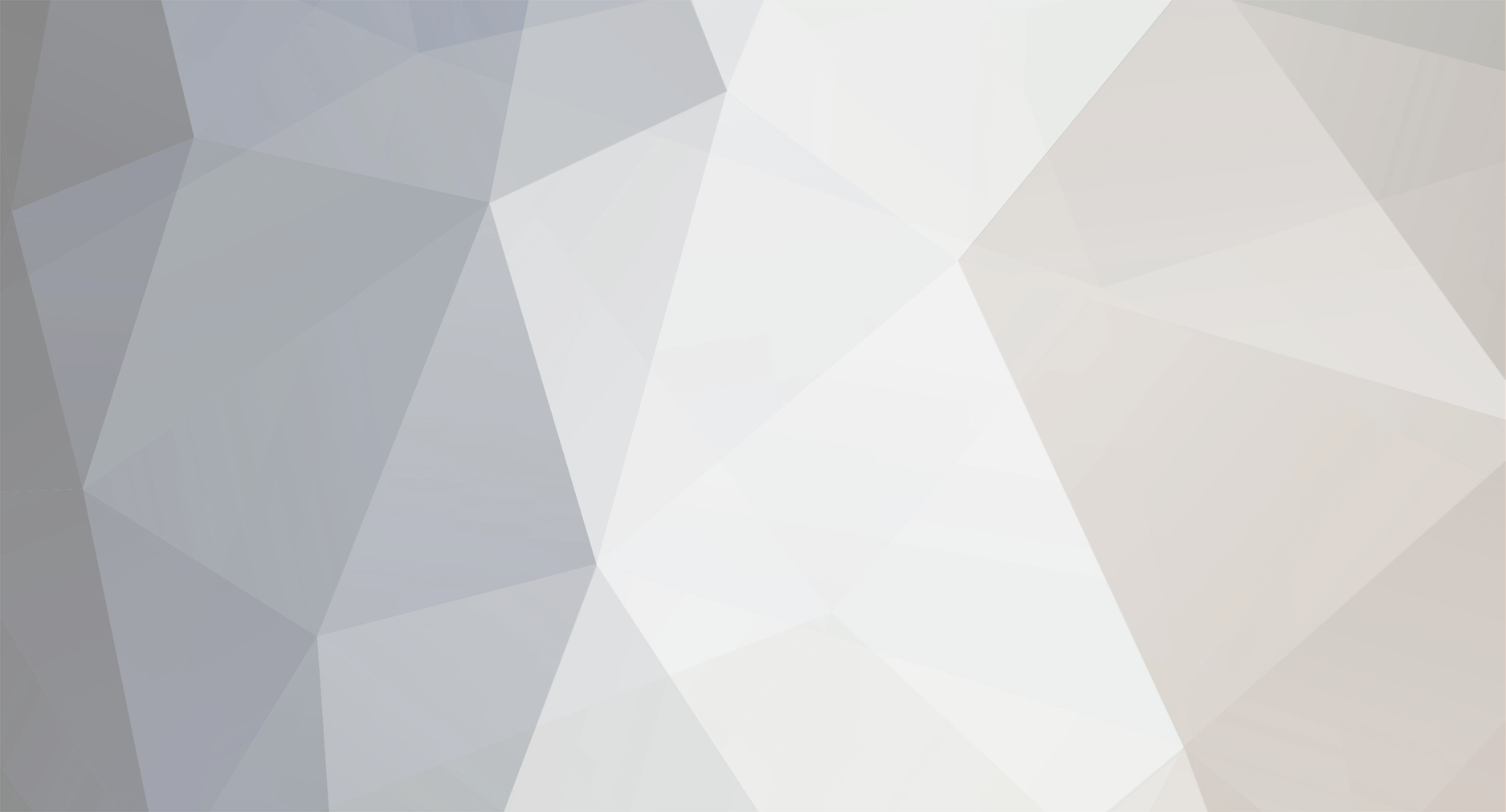-
Posts
2,876 -
Joined
-
Last visited
Reputation Activity
-
 thibaultron reacted to Bob Blarney in a shopbuilt milling jig for Dremel rotary tool
thibaultron reacted to Bob Blarney in a shopbuilt milling jig for Dremel rotary tool
A Sherline lathe or mill with 20 TPI lead screws can achieve quite acceptable precision for small work - the handwheels are graduated in 0.001" or 0.01mm. For this shopbuilt machine, the precision would be determined by the quality of the initial fitting of the parts and the wear over time due to friction and accumulation of dirt and chips. If it is built with adjustable gibs and smooth bearing surfaces as discussed above, then compensation for wear is possible. I think the greatest problem for this machine would be the fixation and alignment of the rotary tool, and this is the part which I think needs improvement. It would be better to have a screw-in socket for the tool than the cradle & clamp shown in the plans. Finally, the mass of the machine and a secure fixation on a stable, level bench is necessary, just as it is for any precision tool.
What might be of greater interest is the precision of a completed model, which would depend upon the scale. Commercial models of sailing ships are often scaled at 1/350, which may be expressed as 0.0028 inches per foot, and so 0.01" imprecision would translate to about 3.6 ft at scale. Larger scale models would suffer less.
-
 thibaultron reacted to Gaetan Bordeleau in a shopbuilt milling jig for Dremel rotary tool
thibaultron reacted to Gaetan Bordeleau in a shopbuilt milling jig for Dremel rotary tool
What would be the precision for this machine: 0,01 inch with wobbling?
-
 thibaultron reacted to Bob Blarney in a shopbuilt milling jig for Dremel rotary tool
thibaultron reacted to Bob Blarney in a shopbuilt milling jig for Dremel rotary tool
"
" One simple improvement would to add adjustable gibs on the dovetails slides."
So noted in the original post. The gibs for the Sherline are a plastic, probably Delrin, and they're held in place with a simple "L" shaped pin and a setscrew.
To build a lathe, one could use 8mm I.D. x 22mm O.D. skate wheel bearings for headstock bearings, and 8 mm drill rod could used for the spindle. As a matter of fact, the wheels themselves might do for the first handwheels.
-
 thibaultron reacted to lehmann in a shopbuilt milling jig for Dremel rotary tool
thibaultron reacted to lehmann in a shopbuilt milling jig for Dremel rotary tool
Overall, a good design. I was just think of something like this for semi-automating block production.
One simple improvement would to add adjustable gibs on the dovetails slides. With wood construction you can expect to see tightness of the slides change with the relative humidity. I see that the rails of the dovetails are held down with counter-bored screws, so there is an ability to adjust the tightness, but this also creates a chance for them to slip. I would insert a 1/8" hardwood gib, held in and adjusted by two 1/4" bolts. This should eliminate a lot of frustration with chatter and unpredictable sizes.
Second point when building: make sure the axis of the rotary tool is parallel in both planes to the Z axis slide. If this isn't done, then you'll be breaking drill bits, especially for the fine sizes. If the case of the rotary tool is round and concentric, then the method described in the article will be fine, but expect to do a little shimming to get if right on.
As others have mentioned, other than the left hand threaded rod and nuts, there is nothing exotic here. You could use right hand threads, but if you're used to full sized milling machines, like I am, you'll end up going in the wrong direction and wrecking parts. If you're not used to full size machines, you have no muscle memory to over-ride and you'll be fine.
What's needed next is the lathe, so you can make nice hand wheels...
-
 thibaultron reacted to Bob Blarney in a shopbuilt milling jig for Dremel rotary tool
thibaultron reacted to Bob Blarney in a shopbuilt milling jig for Dremel rotary tool
Grainger is one of the most expensive places for buying anything if you don't have a high-volume corporate account. I would shop elsewhere, e.g. McMaster-Carr (mcmaster.com) . A casual search shows 3/8-16 LH thread rod at about $6.24 per 6 ft length. (By the way, I would use 1/4-20 rod, because each full turn of the handwheel would be 0.050") That said, I find it difficult to believe that the cost of the hardware parts would amount to several hundred dollars. Most of them could be found in a hardware store or scavenged, and the knobs & handwheels could be shopmade easily. MDF could be used for the base and arm, and likely would be better than plywood anyway because it is heavy, and at these dimensions it won't warp if varnished/shellaced. A little ingenuity goes a long way.
It would also be helpful to go to the Sherline website (sherline.com) and read through some of the thoughts about precision and manual & methods of setup of their tools.
-
 thibaultron got a reaction from Omega1234 in Kathryn by Mahuna - FINISHED - 1:32 - Skipjack Based on HAER Drawings
thibaultron got a reaction from Omega1234 in Kathryn by Mahuna - FINISHED - 1:32 - Skipjack Based on HAER Drawings
Nice work! Looks like a fine delicate spider web.
-
 thibaultron got a reaction from catopower in Berbice 1780 by Shiphile - Shipyard - 1:72 - CARD - Baltimore clipper
thibaultron got a reaction from catopower in Berbice 1780 by Shiphile - Shipyard - 1:72 - CARD - Baltimore clipper
BTW. I have the HMS Alert kit from the same manuf. The smaller 1/96th scale, non laser kit.
-
 thibaultron got a reaction from catopower in Berbice 1780 by Shiphile - Shipyard - 1:72 - CARD - Baltimore clipper
thibaultron got a reaction from catopower in Berbice 1780 by Shiphile - Shipyard - 1:72 - CARD - Baltimore clipper
The only thing about the kit, is I would reca0end not applying the copper tape. A US/Colonial ship of that period, was unlikely to be coppered. The British were just starting to copper their warships about this time (1780). Coppering was very expensive, and experimental at this stage. A private builder was unlikely to be using it.
I will be following this build. I love the Baltimore Clipper type ships!
-
 thibaultron got a reaction from mtaylor in Kathryn by Mahuna - FINISHED - 1:32 - Skipjack Based on HAER Drawings
thibaultron got a reaction from mtaylor in Kathryn by Mahuna - FINISHED - 1:32 - Skipjack Based on HAER Drawings
Nice work! Looks like a fine delicate spider web.
-
 thibaultron reacted to Omega1234 in Kathryn by Mahuna - FINISHED - 1:32 - Skipjack Based on HAER Drawings
thibaultron reacted to Omega1234 in Kathryn by Mahuna - FINISHED - 1:32 - Skipjack Based on HAER Drawings
Hi Frank
Lovely framing. This is where the fruits of your labour really starts to take shape.
Cheers
Patrick
-
 thibaultron reacted to Blighty in Harriet Lane by jct - FINISHED - Model Shipways - scale 1:144
thibaultron reacted to Blighty in Harriet Lane by jct - FINISHED - Model Shipways - scale 1:144
Hi J,
I'm just wrapping up the final details on Chaperon, I should be starting the Picket Boat in about a week's time. Really looking forward to that. I found some interesting build logs on the Picket, your's amongst them, thx for that.
I will be watching with interest, enjoy yourself.
-
 thibaultron reacted to jct in Harriet Lane by jct - FINISHED - Model Shipways - scale 1:144
thibaultron reacted to jct in Harriet Lane by jct - FINISHED - Model Shipways - scale 1:144
Glad to have you aboard Len...the build has been fun but has its challenges as well, I think if you just built it up as the instructions recommend it could be considered a beginner kit...but I'm afraid i'm way to far round the bend for that...Did you post a build log of your Picket? That was a really fun build too
-
 thibaultron reacted to Blighty in Harriet Lane by jct - FINISHED - Model Shipways - scale 1:144
thibaultron reacted to Blighty in Harriet Lane by jct - FINISHED - Model Shipways - scale 1:144
Hi JCT, this looks a great kit, I considered this prior to the Chaperon and Picket Boat #1 I went with. It looks to be a lot of fun to build, ok if I follow along, I have a feeling this might be my next un'.
I think it is listed as entry level, don't look like an entry level to me!!!
All the best Len
-
 thibaultron reacted to jct in Harriet Lane by jct - FINISHED - Model Shipways - scale 1:144
thibaultron reacted to jct in Harriet Lane by jct - FINISHED - Model Shipways - scale 1:144
Thanks everyone for the likes...ya Pop you guys got blasted big time, we were primed for it here but it split and went right around us...crazy,
well I did get some time to play with the new window frames, got them primed and started the build up process...pics and commentary follow:
Primer coat
Separate frames cut from the support frame
They were then glued together at the center
Two sets were trimmed down to two panes per side and the third left at three, the were then glued together at the correct angle to match the desired pitch for the deck house where they will ultimately live.
These little guys are definitely fragile so I'm letting them set overnight before I do anything else with them, plan to strengthen the peak joint with CA once they firm up a little.
That's it for now, as always thanks for your time and attention
J
-
 thibaultron reacted to popeye the sailor in Harriet Lane by jct - FINISHED - Model Shipways - scale 1:144
thibaultron reacted to popeye the sailor in Harriet Lane by jct - FINISHED - Model Shipways - scale 1:144
I hear you about work........this is the last day of my vacation. I'm afraid of what I'll find when I get back. look'in at a week's worth of unsettled weather to boot!.....at least I was off for the big storm that hit us the other week haven't tried it before, but I don't think an acrylic would stick to P.E. very good, since it's based with water. I would suggest good 'ole enamel, or suspension based paint. looking forward in seeing your results
-
 thibaultron reacted to jct in Harriet Lane by jct - FINISHED - Model Shipways - scale 1:144
thibaultron reacted to jct in Harriet Lane by jct - FINISHED - Model Shipways - scale 1:144
Thanks for all the likes,,,they are a little on the large side for this scale, but I'm thinking once painted and glazed it wont be that noticeable, plus all the skylights will be a consistent size and shape...should be more pleasing to the eye, least that's my thought...we will see, hopefully I'll get to them this weekend but the chores have staked up here what with all the chaos at work!
The instructions warn against warpage so I plan to primer with a solvent base rather them acrylic prior to removing them from the frames...I'll be sure to post pics
-
 thibaultron reacted to popeye the sailor in Harriet Lane by jct - FINISHED - Model Shipways - scale 1:144
thibaultron reacted to popeye the sailor in Harriet Lane by jct - FINISHED - Model Shipways - scale 1:144
window frames look cool.........like something you'd see in a factory structure are the window panes small enough?
-
 thibaultron reacted to jct in Harriet Lane by jct - FINISHED - Model Shipways - scale 1:144
thibaultron reacted to jct in Harriet Lane by jct - FINISHED - Model Shipways - scale 1:144
Hi everyone,
Work has finally gotten back to some semblance of normal, which means it's still hectic but manageable, lol...so I got some time at the table, I wanted to scratch build frames for the skylights on the deck houses. After a couple attempts that I was not satisfied with I parked things for a bit...
I was perusing the old interwebs and came across a site...Rusty Stumps, maker of model railroad stuff...I found some laser cut HO scale double hung windows on their site that looked interesting, and thought they just might fit the bill, so I decided to order them to take a look.
I'm really happy with the product, very sharp and precise, relatively inexpensive with cheap fast shipping, very pleased. Those on the hunt for some semi-scratch material may well find this supplier worth a look.
My first attempt seemed a little to thick...
No room for mullions
#2 difficult to square
Rusty Stumps to the rescue
Close up of the window frames
A shot with the deck houses with the frames, should work out well...I'll keep you posted on the progress
THX for your time and attention
J
-
 thibaultron reacted to mikiek in Arrow by mikiek - FINISHED - Amati - 1:55 scale - American Gunboat
thibaultron reacted to mikiek in Arrow by mikiek - FINISHED - Amati - 1:55 scale - American Gunboat
Work presses onward. Hatch covers are in place. Makes me wonder how much storage there really was. I guess just enough for powder & balls for the guns. My understanding is that once in position, the rowers would take up muskets but I don't know where those might be stashed in the interim.
I've started on the gun platforms. A little planking in the round. It'll be nice to get those big holes in the deck covered. These are going to look cool rigged with the tackles to rotate the platform.
She's coming along.
-
 thibaultron reacted to jbshan in Deafness on a 74 gunner
thibaultron reacted to jbshan in Deafness on a 74 gunner
As you say, off the top of the head without doing any research, old muzzle loader about 1200 fps, no matter the caliber. Larger ball needs larger charge, but result in fps stays about the same.
-
 thibaultron reacted to jud in Deafness on a 74 gunner
thibaultron reacted to jud in Deafness on a 74 gunner
We have been able to get muzzle velocity up to and above 4000 ft/sec but at those speeds the bore erosion become excessive and the heat generated on the projectile can melt it like was happening with the 17 bee if loaded a little fast. Bore wear and rotating bands effectiveness is what limits maximum velocities at the bore, other projectile design factors will contribute to stability and down range retention of speed. Changing a gun tube is not usually done aboard ship, did change barrel's on the ready mount on the Harnett County, LST 821 because of wear, easy change, didn't even unload the loaders.
-
 thibaultron reacted to roach101761 in Deafness on a 74 gunner
thibaultron reacted to roach101761 in Deafness on a 74 gunner
All good stuff here on velocity. I am somewhat surprised that the muzzle velocity of the 16" guns and the mark 45 are the same and and that they are no faster that a high powered rifle. A 30-6 Springfield has a muzzle velocity of 2700 ft/sec, but depending on load and weight of the bullet can be faster or a bit slower. I understand that a 9mm pistol round is normally about 1700 to 1900 ft/sec. A shot gun goes at 1200. At that speed you can see a shot gun slug travel down range if you position yourself correctly to watch it.
I have read that Soldiers and Marines have seen large shells fly over, especially if nearly at the end of their trajectory. I have read on numerous occasions that cannon balls were very visible in their travels from muzzle to impact. Which brings us back to our age of sail small to larger bore cannons. Anybody know the muzzle velocity of these things? I am going to guess very low. Ranges were only a few hundred yards. Effective ranges less so I believe. Short range means low velocity. I think I will go hit the books.
-
 thibaultron reacted to Mahuna in Kathryn by Mahuna - FINISHED - 1:32 - Skipjack Based on HAER Drawings
thibaultron reacted to Mahuna in Kathryn by Mahuna - FINISHED - 1:32 - Skipjack Based on HAER Drawings
Thanks John and Tom
-
 thibaultron reacted to usedtosail in Kathryn by Mahuna - FINISHED - 1:32 - Skipjack Based on HAER Drawings
thibaultron reacted to usedtosail in Kathryn by Mahuna - FINISHED - 1:32 - Skipjack Based on HAER Drawings
Beautiful framing.
-
 thibaultron reacted to tarbrush in Kathryn by Mahuna - FINISHED - 1:32 - Skipjack Based on HAER Drawings
thibaultron reacted to tarbrush in Kathryn by Mahuna - FINISHED - 1:32 - Skipjack Based on HAER Drawings
Mahuna, holy smokes! this is drop dead gorgeous!!!!