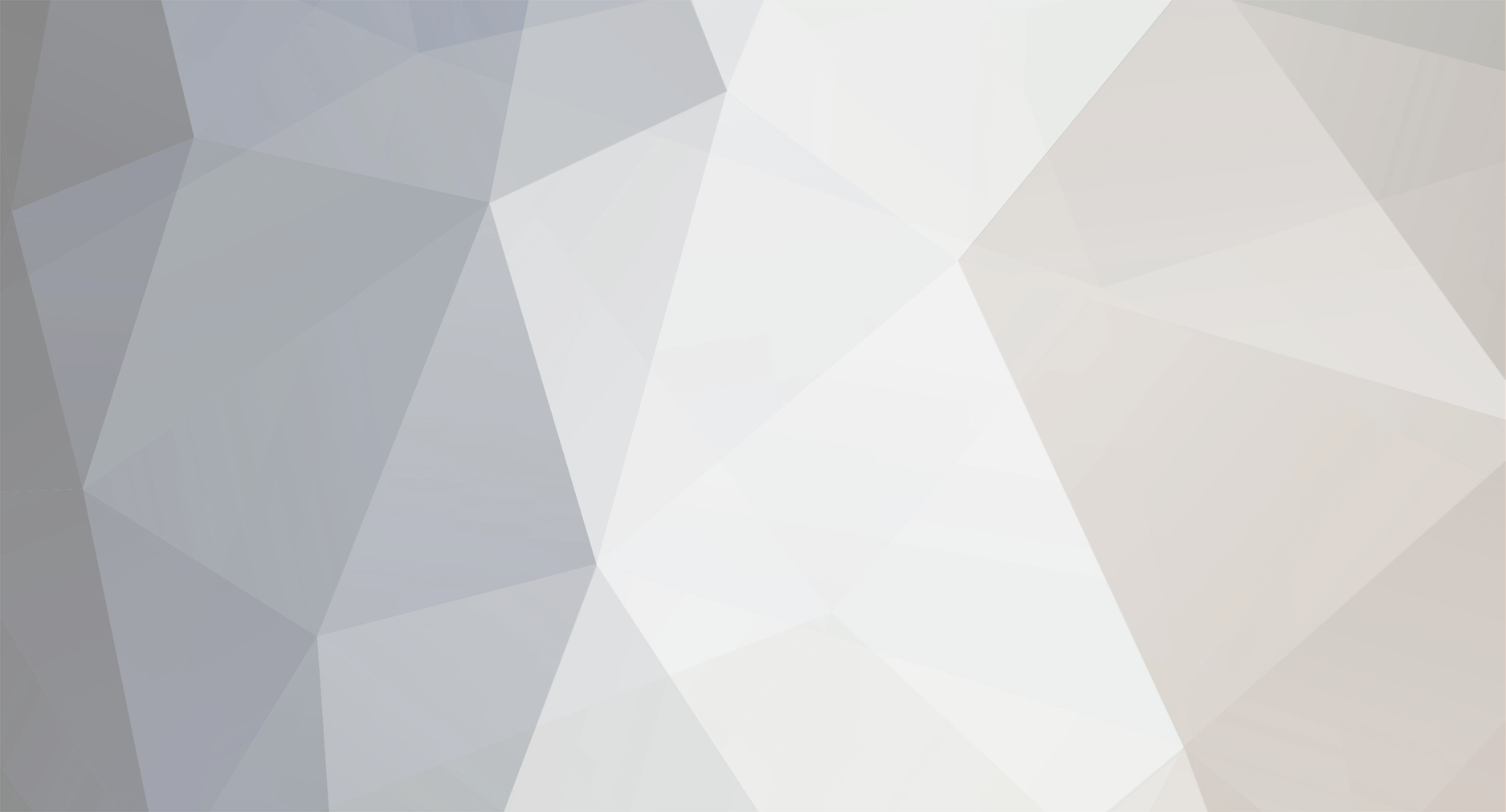-
Posts
2,876 -
Joined
-
Last visited
Reputation Activity
-
 thibaultron reacted to HIPEXEC in Kathryn by Mahuna - FINISHED - 1:32 - Skipjack Based on HAER Drawings
thibaultron reacted to HIPEXEC in Kathryn by Mahuna - FINISHED - 1:32 - Skipjack Based on HAER Drawings
Wow! That's tremendous progress! Looking mighty good.
-
 thibaultron reacted to Mahuna in Kathryn by Mahuna - FINISHED - 1:32 - Skipjack Based on HAER Drawings
thibaultron reacted to Mahuna in Kathryn by Mahuna - FINISHED - 1:32 - Skipjack Based on HAER Drawings
Part 10 – Frames, cont’d
The installation of frames 2 through 26 followed the process outlined in the previous posts. The following photos show Kathryn with those frames installed.
Close inspection shows that some of the frames are out of alignment by as much as 1/16”, likely as a result of some slight errors in their construction or in the installation. In most models this can be adjusted by fairing the frames prior to planking. However, Kathryn’s frames are delicate, and I’m not comfortable with the idea of fairing them through sanding.
In checking the frames by holding a ribband against them, I observed that the frames are fairly flexible and move in the required direction fairly easily. Since the first planking and/or timbers to be installed will be in Kathryn’s interior, I decided to temporarily install ribbands on the outside of the hull. I used 1/16” x 1/8” poplar ribbands, and attached them to the hull by wiring them to some of the frames using 34 gauge wire.
The following photos show Kathryn with the ribbands installed.
These ribbands were installed prior to the installion of frame 1, so that frame 1 could be properly aligned with the flow of the ribbands.
The installation of frame 1 did not depend on the drawing of the frame, as in the other frame installations. Instead, the installation jig was lined up with the construction plan drawing and adjusted for the placement of the mortise. The frame was then installed against this jig and using the ribband for positioning, as in the following photos.
The clothes pins used as clamps in the above photos are miniature clothes pins - this illustrates the small size of the frames.
The installation of frames 1 through 26 is now completed. There is one last frame (frame 'A') that will be mortised into the stem knee, but this will be completed after the installation of the knightheads to ensure a smooth flow of planking at the bow.
The following photos show the model with frames 1-26 completed.
The next task will be the installation of the stern timbers that support the transom. This will be my first attempt at this type of installation, and I still have quite a few questions about how to proceed. In the next post (and probably several after that) I will try to explain the open questions that I have, in the hopes that I can get some answers/direction from the more experienced modelers who are following Kathryn’s progress. I hope to be able to start this dialogue by early next week.
Thanks everyone!
-
 thibaultron reacted to jhearl in tutorial project: turning a brass scribe - by Clickspring
thibaultron reacted to jhearl in tutorial project: turning a brass scribe - by Clickspring
I've watched all of his videos in the past and that guy is just amazing. Highly recommended!
Cheers -
John
-
 thibaultron reacted to Bob Blarney in tutorial project: turning a brass scribe - by Clickspring
thibaultron reacted to Bob Blarney in tutorial project: turning a brass scribe - by Clickspring
Hello, many persons are interested in learning machining skills but don't have an instructor available. Here's an exceptionally attractive instructional video about turning brass to make a tool. The machinist is a clockmaker and has a Youtube channel called Clickspring. I think you will find his videos interesting, useful, and visually stunning.
-
 thibaultron reacted to AllTheShipsAtSea in Seeking Reading Suggestions on Roosevelt's Great White Fleet
thibaultron reacted to AllTheShipsAtSea in Seeking Reading Suggestions on Roosevelt's Great White Fleet
Hi, I'm interested in the Great White Fleet, Teddy Roosevelt's great effort in the first decade of the 20th century, and I'd like to solicit reading suggestions. (Eventually I want to build some models.) There are a number of books and articles out there - I'm wondering if any one or two stand out for you. Also I'd be interested to learn if any one or two of the TR biographies are especially good on his naval effort.
-
 thibaultron reacted to coxswain in Seeking Reading Suggestions on Roosevelt's Great White Fleet
thibaultron reacted to coxswain in Seeking Reading Suggestions on Roosevelt's Great White Fleet
I have one book that I really enjoyed "The American Steel Navy" by John Alden. Try Amazon - it's pricey, but read the reviews! https://www.amazon.com/American-Steel-Navy-Photographic-Introduction/dp/0870212486 I would also recommend using the search term "great white fleet" on the different book websites. Steve
-
 thibaultron reacted to AllTheShipsAtSea in Seeking Reading Suggestions on Roosevelt's Great White Fleet
thibaultron reacted to AllTheShipsAtSea in Seeking Reading Suggestions on Roosevelt's Great White Fleet
Thanks! This looks like just what I need. By the way I found a "Very Good" copy at AbeBooks.com for a better price than a "Good" copy at amazon - I have had this experience several times over the past few months. Amazon is obviously great (the reader reviews are essential) so I give them a lot of business but Abe is a solid competitor.
-
 thibaultron reacted to jct in Harriet Lane by jct - FINISHED - Model Shipways - scale 1:144
thibaultron reacted to jct in Harriet Lane by jct - FINISHED - Model Shipways - scale 1:144
Thanks to everyone for all the likes, I enjoy the deck furniture as well, adds life to the project...I'm thinking I will jump of to the hull, give the hands a break (arthritis) plus I'm kind of anxious to copper the hull...the kit comes with some 1/2 inch foil but that's hit the spares box. I plan to use some thinner stuff from my stained glass supplies, will save the hassle of trimming the width.
J
-
 thibaultron reacted to popeye the sailor in Harriet Lane by jct - FINISHED - Model Shipways - scale 1:144
thibaultron reacted to popeye the sailor in Harriet Lane by jct - FINISHED - Model Shipways - scale 1:144
look'in good J........the black does nicely. it works well with the krystal clear to show depth. I know what you mean by all the small bits. depending on the model, I can stay on them.........I love to outfit the deck. I did the same thing with my latest project.........tiny bits. I turned to the hull I can do the rest of them at my leisure now.
-
 thibaultron reacted to Torbogdan in Fokker Dr.I by Torbogdan - FINISHED - Model Airways
thibaultron reacted to Torbogdan in Fokker Dr.I by Torbogdan - FINISHED - Model Airways
No picture update but work continues! Unfortunately the stringers on the body separated from the frames so I had to reglue them. That was a small setback. Then my soldering iron gave up so I had to buy a new one. So finishing the stabilizer took far longer than necessary. Now I´m working on the control stick and its assembly. Going pretty well. I´ll try to upload some picture tomorrow or day after that!
-
 thibaultron reacted to mikiek in Arrow by mikiek - FINISHED - Amati - 1:55 scale - American Gunboat
thibaultron reacted to mikiek in Arrow by mikiek - FINISHED - Amati - 1:55 scale - American Gunboat
It sure is tight Mark. I suppose it would make a difference whether they used that center beam to get from bow to stern. I imagine they would or else just stay put. No wonder no one wanted to crew these things.
-
 thibaultron reacted to mtaylor in Arrow by mikiek - FINISHED - Amati - 1:55 scale - American Gunboat
thibaultron reacted to mtaylor in Arrow by mikiek - FINISHED - Amati - 1:55 scale - American Gunboat
Mike,
On the musket stowing... I would think they'd keep the muskets close at hand since this basically a "day ship" with no provisions for much of anything other than the guns.
-
 thibaultron reacted to KAT in Vallejo and AK Weather wood paint and washes
thibaultron reacted to KAT in Vallejo and AK Weather wood paint and washes
Hey guys! since im back and i have in mind at least 3 project that involve plastic kits i started looking for some tutorials on how to paint wood and so i came across some products and i wanted to know if you have stumbled across these or what do you think about them? thank you so much guys
- Old and new Wood effects by vallejo
- Old and weathered wood by AK
- Wood weathering set by ak
-
 thibaultron reacted to jct in Harriet Lane by jct - FINISHED - Model Shipways - scale 1:144
thibaultron reacted to jct in Harriet Lane by jct - FINISHED - Model Shipways - scale 1:144
Thanks Scott...it is pretty amazing stuff
-
 thibaultron reacted to S.Coleman in Harriet Lane by jct - FINISHED - Model Shipways - scale 1:144
thibaultron reacted to S.Coleman in Harriet Lane by jct - FINISHED - Model Shipways - scale 1:144
Great job on the skylights. I've never used that Krystal clear before but it sounds like it's magic. Top work.
-
 thibaultron reacted to jct in Harriet Lane by jct - FINISHED - Model Shipways - scale 1:144
thibaultron reacted to jct in Harriet Lane by jct - FINISHED - Model Shipways - scale 1:144
Thanks everyone for the likes...Denis I suspect it is the same, different manufacturer, different name, but the same...I've used it on clear parts as well, for those unfamiliar...it's fairly easy to use, dip a toothpick in the bottle and run it around the opening you want to "glaze" and let it dry, Pics show the results
Complete and dry
Still a little touch up needed on these guys...two more skylights to make then its on the the fidley grates, unless I jump to finishing the main hull, depends on how the meat hooks feel after all this little stuff
Thanks for looking in,
J
-
 thibaultron reacted to Seahawk1313 in Hello from an old New Member
thibaultron reacted to Seahawk1313 in Hello from an old New Member
I am Hal Bosche of Islip, N.Y., just getting back into ship modelling and research after a 20 + year break. My interest was and is the early Federal Navy, Its start to about 1820. I'm still learning how to use this great site, with great models and members. I have a lot of catching up to do. I want to say hello to U.S.S.Folic, Steve, its been a long time, I'm glad to see you are active in all this. Started the U.S.F.Philadelpia,
to see if I remember how I did things. One question :5 or 6 Stern windows? I built 5 windows because Fox design, but found wood cut "USS Philadelphia off Tetuan, Morocco" that shows 6. Any opinions ? Just found out U.S.F.John Adams had 6,will have to go back and correct that.
Ships in Service:
U.S.F. John Adams
U.S.S Hornet, Brig
U.S.S.Wasp 1807
U.S.S.Argus
U.S.S.Nautilus
U.S.S. Vixen
U.S.S. Enterpize,Schooner
U.S.S. Oneida
Ships in Ordinary:
U.S.F. New York, Needs a rebuid like the 1854 Constellation
U.S.S Peacock 1813
U.S.S. Erie 1813
U.S.S. Syren
U.S.F. President,1803,Based on Corne' paintings, I have to change some thing on the head after seeing the wonderful "zoom in" on this site
H.M.S. Cyrane, Need to measure,Not sure if I built the "right" one, I think I did, Bill Dune helped with this and the John Adams
Future Builds Planning:
U.S.F. Congress 1800
U.S.F.Boston
U.S.F. Chesapeake
Thank All, sorry for rattling on
-
 thibaultron got a reaction from JAM in Fokker Dr.I by Torbogdan - FINISHED - Model Airways
thibaultron got a reaction from JAM in Fokker Dr.I by Torbogdan - FINISHED - Model Airways
Here are a couple links to other builds, one the DR1 and the others of other Model Airways kits.
http://www.lazuli.com/n_projects/n_dons_projects/n_fokker/index.html#
http://www.modelshipbuilder.com/e107_plugins/forum/forum_viewtopic.php?16206
http://www.ipmsgreatplains.org/camel.aspx
I liked the way the DR1 biuld added some color to the model, but not too much.
I have the Sopwith Camel, DR1, Newport, and Wright Flyer kits.
-
 thibaultron got a reaction from Omega1234 in Kathryn by Mahuna - FINISHED - 1:32 - Skipjack Based on HAER Drawings
thibaultron got a reaction from Omega1234 in Kathryn by Mahuna - FINISHED - 1:32 - Skipjack Based on HAER Drawings
Nice work! Looks like a fine delicate spider web.
-
 thibaultron reacted to herask in Yet Another Pandora 3D build
thibaultron reacted to herask in Yet Another Pandora 3D build
thx Mark. well, never say never. Blender is free, and there are a lot of good tutorials on-line. when you have nothing better to do give it a go, you might be surprised... :-)
hawse piece and forward kant frames done. I still have to drill holes (err... whatever they're called :-D), but I'll leave it for later because I'm not sure how well aligned they are on plans... I can do that later when I start detailing...
trying to take a shot from eye-height, more or less. I can only imagine how it would be to stand beside real frame this big...
-
 thibaultron reacted to Mark P in Yet Another Pandora 3D build
thibaultron reacted to Mark P in Yet Another Pandora 3D build
Hi Herask;
thank you for posting this. It is another example of something I will never be able to do!
I am okay with 2D CAD, but all this 3D stuff is beyond my experience. You seem to have made a good start. I will watch with interest.
All the best,
Mark P
-
 thibaultron reacted to herask in Yet Another Pandora 3D build
thibaultron reacted to herask in Yet Another Pandora 3D build
ok, aft kant frames done! as you can see from images, half-breadth framing plan isn't really aligned with profile plan. I've cut straight lines looking from top, which doesn't look good when viewed on profile plan. that's how I figured I'll need to do the drafting back then. I just hope I did it right. quick cross-checking the deck plans with finished hull shell showed that I managed to get it pretty close. I hope it'll all be well once I get to building the decks…
and, this is the point where I am at right now. next I'll do hawse piece and fore cant frames. I hope you'll find this build interesting as well as the other ones. I know this isn't the real deal, and I guess many of you have already noticed tons of errors. since this is my learning build feel free to point each and every one of them should you wish so. the more I learn now the better the next one will be. thanks and stay tuned for more...
-
 thibaultron reacted to herask in Yet Another Pandora 3D build
thibaultron reacted to herask in Yet Another Pandora 3D build
after I finished drafting plans I just connected all of the new station lines to get the outer hull shell.
I couldn't find any info on the exact thickness and tapering of the frames toward the top, but I did read through some data about dimensions of 24-gun ship. the data there also wasn't exact so in the end I settled with 11", 10" and 9" thickness at futtocks going from keel upwards. pretty unprecise, I know, but again, this is 3D build where I can more easily adjust dimensions than with real wood. I just hope the margin of error won't accumulate that much later on.
the shell is done, it looks OK placed on the keel. I guess I can start cutting the frames.
-
 thibaultron reacted to herask in Yet Another Pandora 3D build
thibaultron reacted to herask in Yet Another Pandora 3D build
I'll use ppddry's method he used for his solidworks build, I'll make hull shell from which I'll cut frames. if I had framing plan with all frames drafted I would have done it that way but this method will have to work for now…
tracing the scanned plans:
finished drafting:
-
 thibaultron reacted to herask in Yet Another Pandora 3D build
thibaultron reacted to herask in Yet Another Pandora 3D build
I begun with the keel assembly by tracing plan and making individual pieces. that was straightforward enough. although I see now I'll have to make some adjustments to the wood that holds that vertical pieces that hold transom (yeah, there'll be a lot of such wording until I pick up all of the naming, LOL) and cut wood above the rabbet for the frames.
it is at this point I became aware I'll need to do some drafting to be able to create frames, as framing plans weren't aligned good enough and guesswork is something I would like to avoid, otherwise everything else won't fit inside the hull. I've read through drafting instructions manual found in article database and was again blown away by amount of work that goes into model ship building. (really, kudos to all of you for your patience and persistence!!) since I don't own CAD software I figured why not doing it right in Blender. at least I won't have to worry about aligning body, half breadth and profile plans on a 2d plane like in AutoCAD. in Blender it'll be done in 3D right away.