-
Posts
2,669 -
Joined
-
Last visited
Content Type
Profiles
Forums
Gallery
Events
Posts posted by thibaultron
-
-
Part 15B
The first check is the Solid Inspector2 (be sure to used the 2 version). When this operation is started the screen showing the problems found will be displayed. Select Fix All.
It will tell you that it could not repair all the problems, Select OK and continue.
The fixes that the operation can do will be done, and a window showing the remaining “problems” will be displayed. Most times these remaining problems will have no effect on your final part, and can be ignored. Be aware that the correction may involve erasing areas of your part, so check carefully after this step. This is why I save an STL file before and after this and the next netfabb steps.
Save an STL file after this operation.
The final check will be done with a free program called netfabb Basic. It has many operations it can do, but I have only used it for the checking/repair operation.
Start the program, then select Open from the File menu.
Here I selected the STL file from the uncorrected drawing.
OK areas are displayed in green. Any gross problems will be shown in a different color. The brown areas shown here are from the sections of the original drawing that were shown in light blue. These indicate surfaces that are reversed from the normal white exterior surfaces. They are “inside” surfaces, the back of the white surface. This normally does not hurt the drawing, but you might have to correct these in the original drawing.
Select the Repair function, the red cross in the menu bar.
The program will display the part with problem areas shown in yellow.
Select Automatic Repair.
The Default Repair should be highlighted, if not, select it, then Execute.
The program added a sheet between the frame parts that is not desired! This is due to interior walls as discussed in a prior post. As I said at the beginning, this is an earlier drawing than the final one.
For this example I manually erased this plain.
Now the correction has to be applied. Select Apply Repair, then Remove old part.
Shown is the corrected part.
As with the Solid Inspector, this program might delete portions of your drawing.
-
Part 15A
This section will cover cleaning up the drawing, and processing it to prepare it for review by the Shapeways checking software. The part I will be using has some errors in it, this is due to it being an earlier version, than the final part. I discussed in the earlier post some of the problems, and solutions that might have to be looked for, while you are drawing your parts.
I will be going back to the dredge frame for this and the next post. It has more extra “things” to work on.
As part of the processing/checking steps, I use a new program for additional checks. It is netfabb Basic. This is the free version of this program. It has more features than the checking I use it for, but I have not explored them. I just use it for those checks.
The raw part is shown below. It has several guide lines that need to be removed, before we start the checking processes.
I used these lines as guides while drawing the internal braces.
First I used a plug-in to remove the extra external lines. It will also remove the internal lines that do not form edges of internal walls. So do not do this step until you do not need the lines for future references to place new sections!!
The plug-in used is CleanUp3, available free from the Extension Warehouse.
To use it go to the Extensions Menu, select CleanUp3, then either Clean or Clean with Last Settings. The first time you use this plug-in, you may want to select some of the non-default options, after that first time, you can use the Clean with… selection, it just saves a few steps in the process.
If the Clean item was selected, the menu shown below is displayed. If the Clean with… item is selected, the cleaning operation is run without this and the next few steps being used.
Change any options you want, then select Cleanup. After several seconds, to several minutes, the operation will complete. There is a time to completion counter at the bottom of the screen.
When it is done a couple of information windows will be displayed showing what was done. Just select OK to continue.
Here is the part after cleaning.
This clean up is not required, but it does make the part easier to see.
Be sure to record the overall dimension in one of the axis, you will need this for scaling when submitting the finished part to the printing company. I used the X axis (length of the frame from the tip of the nose, to the furthest part of the curve of the rear of the frame.
Note that the Cleaning operation does not remove any dimensions shown, they have to be removed manually, before or after.
The checking processes are next. I export the STL file before checking and after each check. I first submit the uncorrected file, to see if it works. If it fails, I then submit the file from the first check, etc.
Select Export STL… from the File Menu. This is another free plug-in from the Extension Warehouse.
The STL Export Options window will be shown. Check that the units of measurement you are using is correct (inch or Metric). When correct select Export.
The Save File window will be shown. Change the name, etc…, if desired, and select save.
The first uncorrected part STL file has been created. Do this again after using the Solid Inspector2 operation shown below.
-
-
No its the motherboard, or CPU. Had three different PS in it 2 from working computers. It started to cut out while was working on it. Now nothing.
I've disassembled it cleaned it. Checked the power switch, etc. The only thing left is to try forcing the ps on, but that is not a permanent solution.
A new MB will have to wait until at least April, I have to take my wife to several different doctors this month, and that will eat up all my cash.
-
Work on the Carrie Price will resume shortly.
I've been adding a room to the interior of my shop. In the past only 1/2 of the building was finished, and I have been slowly expanding into the rest of the 13' x 15' area. It was alright last summer, but I did not have all the insulation in the new section, and I could not keep it warm enough to work in there this winter. While working in the new area, all the stuff that had been stored there was piled up on and around the workbench. Living on a fixed income makes for compromises.
I've also been spending time on the drafting needed for my 2D to 3D printed parts tutorial, and recently my desktop died. The laptop I am left with, is barely powerful enough for CADing, slowing that thread down too.
I have progressed far enough to move the workbench into the new area, and I should be back on track by the end of the week.
-
I'll resume this log shortly. My desktop computer died, but I was able to get my files off it. I'm left with my laptop, which has less computing power and a lower resolution screen. The screen shots will thus be a little lower resolution.
Sorry for the delays in finishing this tutorial, I spent quite a while trying to get my other computer going. It would intermittently either just turn off or not reliably turn on. Now it just won't turn on. It is either the motherboard, or the CPU.
-
-
I was surprised by that sentence in the Chappelle book, and was wondering if they had use a different arrangement. I've seen the strap type on ships several hundred years.
-
-
I've been reading Chappelle's "The American Fishing Schooners 1825 - 1935" and have come across something that has me confused, about how rudders were "hinged" before about 1880.
In describing a particular ship built in 1887
"Her very sharp ends ... hollowed sternpost, and strap pintles and grudgeons were departures from contemporary fishing schooners."
So if the strap pintles and grudgeons where not used previously, what method did they use before this to mount the rudders?
One of my upcoming projects is the Flying Fish schooner, and I would like to put the proper hardware on her.
-
-
You could also place a sacrificial board behind the plywood.
- mtaylor, justsayrow, WackoWolf and 2 others
-
 5
5
-
Part 14B
Here is a real world example of this process. I needed to rotate the assembly below to match the angle of the lower part of the dredge frame. These are the ends of the various frame parts that are bolted together. I will have to blend them into the rods, as detailed in an earlier post.
After selecting the rotation point, I selected a point on the edge of the rectangle, as a handle, I pulled it up until it fell on the line I wanted the rotated object to match.
The object is now lined up at the correct angle.
After moving it into place and cleaning it up it looks like this.
Copying A Part From One Drawing To Another
I recently ran into the situation where I had made a mistake several versions back on my drawing for the 1/64th scale dredge frame, but had done several things that I did not want to redo. So I needed to copy some parts of the drawing to the earlier version.
SketchUp only allows you to have one drawing open at a time per program window. So to copy from one drawing to another, you have to open two different instances of the SketchUp program, and copy from one to another.
Start up the first program and open the donor drawing. Then select the portions of the drawing you want to copy. Copy the highlighted portions, with either Ctrl C or Copy.
Start a new SketchUp program. If copying to another existing drawing, open it.
Next paste the objects to the new drawing using either Ctrl V, or Paste. The objects will be displayed, and you can move them around until you have them where you want them.
Once they are properly placed, click the mouse to set them. They will be displayed in blue, like when you normally select object(s).
They will be placed in the red/green plain (x and Z plane). If you need to rotate them, as I did here, group them, and use the regular or 90 degree rotate function (one of the plug-ins I mentioned at the start of the thread) to get them where you need them.
-
Part 14A
I was doing some drawing on the 1/64th scale version of the dredge frame, and I had to do a couple of operations that I have not covered, rotating an object, and copying parts between drawings.
Rotating An Object
The rotation operation in SketchUp can be almost impossible, if you do not have a flat surface to reference when attempting to perform this function. The rotate operation looks to be designed for architecture, where you have many flat surfaces to reference when doing the operation. If you do not have such a surface, SketchUp will pick an axis that it thinks you want to do the rotation in. Generally it will select the Blue axis, and whatever axis it chooses, it insists on, it will frequently stubbornly refuse to allow you to use another axis.
For an example: We want to rotate the shape below 45 degrees CCW up the X axis (around the green axis).
The program places the rotation axis everywhere but the X axis.
Here it says rotate around Blue axis?
Red axis?
Here it is indicating rotation along the front face.
The only way I have found to have it consistently allow me to use a specific axis, is to draw a rectangle along the axis I want to rotate around.
Before drawing the rectangle, I make the object a group, so that I can easily delete the rectangle later. Then I make the object and rectangle a group, so that they can be rotated together. The rectangle does not have to touch the object, as long as it is grouped with it.
Now, when I place the cursor on the rectangle, the green axis is chosen.
After selecting the corner (as the rotation point), then selecting the other corner as the handle to use as a reference for rotating the group. I moved the reference point up (CCW rotation, and entered 45 in the box at the bottom to specify 45 degrees of rotation (see the highlighted area).
Voila, the object is at 45 degrees! There is one possible problem, though. The left edge is no longer at the origin (see the highlighted area below)
If we need the edge to still be at the origin. We need to select the point and handle at the edge where the object and rectangle meet.
Then I ungrouped the rectangle and object, and deleted the rectangle.
-
Part 13
I originally drew the Pawl Gear assembly with my CAD program, but here I’ll show how it can be done with SketchUp.
In the CAD program the three standard views (front, side, and back) gear look like this.
For the model, I simplified the tooth shape some, from what I think it would be shaped like in real life. I made the surface that the Pawl catches on close to a 90 degree angle (see left hand tooth shape). Basically as you will see shortly, I used the radial line as that side of the tooth. In real life that surface would likely be a bit deeper angle, to better hold the pawl in place when under pressure (see right hand tooth shape). In the model, you wouldn’t be able tell the difference, at least not without major magnification, and the nit picking type of personality that would. :-)
SketchUp has no Polar Coordinate line draw capability, despite what the help file seems to indicate. The polar coordinates described, are for the Layout program, which is a feature of the Professional License version only, and this is a separate program from SketchUp.
Polar coordinate lines, are ones drawn from a point, X long, and at Y degrees from and axis or another line. For example: “Draw a line from this point 10” long and at an angle of 20 degrees, from the X axis.
SketchUp will however allow you to specify how many sides a circle has. The gear was drawn with 18 teeth. The pictures showed a gear of about this many teeth (as far as I could make out.), and I could have gone with 18 or 20. I used 18, simply because it was easier to draw, and more likely to print out correctly than a finer tooth size. I also assumed a ½” tooth height.
So, I started by drawing two 18 sided circles, one the outer 7” diameter gear dimension, and an inner 6” circle representing the bottom of the tooth (1/2” tooth X 2 teeth, one on each “Side” of the gear).
Next I drew lines from the center out to each of the circle vertices (endpoints that form the flat surfaces of the circle).
To create the tooth shape I drew a line from each of the outer vertices to the next counter clockwise inner one.
Be careful to make the teeth point in the correct direction! When I first extruded the gear, I accidentally used the bottom view (right hand gear drawing above) of the gear, rather than the front view. When I placed the central cylinder in, in the correct direction, my teeth were backwards, and had to go back and correct it, later.
I then continued around the gear.
Then I removed the extra lines.
Using this I extruded the gear to the correct height.
To draw the pawl gear, I placed the parts in position, and used the gear tooth surface as one end, and drew a couple curves, that did not interfere with the next tooth, when engaged, for the body of the pawl.
I originally did this in my 2D CAD program, but couldn’t find the version of the drawing I did it on.
These posts cover all the SketchUp tips I can think of.
Next time I’ll take you through the downloading of the file to Shapeways, and after that I’ll show the program I use to check the drawing on my computer, before submitting it.
- druxey, avsjerome2003, mtaylor and 1 other
-
 4
4
-
Part 12D
There seems to be some confusion in what I meant by “overlapping parts”.
I’ll show an example. We need an open top box 24” square by 3” high, with ½” thick base and sides.
If we were making it out of wood, we could make it two different basic ways. There are several fancier ways that it could be made, but I’m going to stick to basics. I will be eliminating the front side, to show the joints better.
The first way would be to cut the base 24” square and ½” thick, then nail on 2 ½” tall with ½” thick sides.
The second way would be to cut the base 23” square and ½” thick, then nail on 3” tall sides with ½” thick sides.
To draw this for 3D printing I can draw it 3 basic ways. The first two are just like I drew them above. The third way is to draw a 24” square base, ½” thick, then paste on 3” tall sides.
This causes the base and sides to overlap at the edges, as shown by the darkened areas.
Theoretically all three ways will produce the same 3D printed box, but the Shapeways software choked when my drawing with overlapping solids was submitted.
The final 3D printed box would look like this.
-
-
Part 12C
The two handles were too small to print as separate parts, and attaching them to a sprue, would have left a lot of trimming to do on small parts. So I attached them directly to the leg.
The pawl “handle” is positioned on the leg so that it correctly engages the Pawl Gear teeth, when the gear is installed.
The clutch was also too small to print as a separate part, so I attached it to the left hand drum disk. I left a groove to guide the saw when I cut them apart.
No matter how I drew the left hand drum disk, the Shapeways software deleted the center hole. I gave up and just put in a depression in the back for a drill guide, this depression the software left intact.
I drew up a sprue of nuts, for detailing the final model. I also added small feet to the end of the crank handles, to stabilize them during printing, I’ll sand them off during construction..
- avsjerome2003, mtaylor, Mahuna and 1 other
-
 4
4
-
Part 12B
The other leg is the one the handles mount to, and it has a more complex geometry. Where the vertical portion of the leg web meets the handle bosses, it widens at the transition. On the first leg it stayed the same thickness. On this leg the inside of the vertical web stays straight, and the outside angles off to widen the leg web.
This complicates the shape of the extrusion, as the extrusion will stay the same width as the top, when created, making it wider than the leg web at the bottom.
Because the inner surface stays straight, I drew the curved path line on that side. We can fix the extrusion shape later.
After using the Upright Extrude, I had this. It matches the inside web surface, but sticks out at the bottom on the outside.
We can delete the portion that sticks out, but first we must draw in a new curved line for the top outside edge.
I deleted the outer wall, and drew a midpoint for the new curve, by drawing in a vertical line from the edge of the outside web top.
Using the 3 point arc command, I drew in a new curved edge.
When I erased the flash along the top, part of the curved surface was erased, along with the flash.
I filled in the void using the triangle method discussed in a previous post.
As you will see in later pictures, when I did this originally, I was lucky, and the curved surface did not need to be filled in.
I finished cleaning up the excess flash and lines.
- druxey, avsjerome2003 and Mahuna
-
 3
3
-
Part 12A
Now we will switch to the hand dredge drawings and some problems I had, and examples of the procedures I used for some of the parts of the drawing.
I started out Extruding the parts from the reference drawing to their full height, and the base to it’s full outline.
Then I overlaid them to form the leg, ending up with this.
In fact I had drawn almost all of the winch, before I bothered checking it at the Shapeways site. That was a mistake!
I checked just the simple leg at this point, and it leg came out a mess.
Drawing the leg with everything overlapping, was not the correct way to go! Not checking the drawing frequently was also a mistake. Even the holes in the legs for the support rods are partially filled in.
The smaller parts came out OK, except that some of them were too small to print as separate parts.
So I started over. I drew each major piece so that they did not overlap.
First I drew the back of the web for the leg, drawing it so its outer rim was along the inner rim of the vertical portion of the web.
Before I extruded this I deleted the outlines for the tabs, so that the center portion was all one solid.
Then I copied it to another location, and deleted all but the outer outline. This makes sure the next parts will mate completely with the next subassembly.
I then drew the vertical portions of the web, and the top support rod bosses and the feet separately, as can be seen in the left of the picture below.
Here is a view from the side. Note, that the bosses are set at the correct elevation, to fit on top of the back web. The horizontal line is at the level of the bottom of the back web.
Then, once again using copies of the originals, I combined them into one assembly.
This leg is just about finished, but I need to add the angled section that ties the two levels of the vertical web together. This section has a curved profile, not a straight line slope, so it took a little more effort.
After drawing in the proper length line to give me the correct position of the center of the curve, I drew in the curved line for one side of the transition. I used the 3-Point Arc command to do this.
Then selecting both portions of the curve, then the rear vertical surface, I used the Follow Me command to draw in the section.
Opps, the rear of the extrusion, does not meet the original starting surface. In this case it is off both in the vertical, and horizontal axis. The legs flair out as they go towards the feet, and this threw off the Follow Me command in the horizontal axis.
Also the extrusion cut into the existing web, As the height remains the same as the solid is extruded. This is not a problem, as it is easily repaired. The Upright Extrude, will do the same thing.
Here is a view from the other side.
I redrew It using the Upright Extrude.
Then I went in and erased the curved lines that are the bottom of the extrusion, to clean up the drawing.
I repeated this for the other side.
- mtaylor, Mahuna, avsjerome2003 and 1 other
-
 4
4
-
Unfortunately, no. The only drawings I have of a modern winder, are from the Willie Bennett plans.
-
Kevin;
I read the section in Chappelle's Small Craft book, on the skipjack "Messenger". The skipjacks with wells, did mount the winches on the main deck, according to Chappelle, just abaft the cabin. The crew stood in the well, and cranked it from there. So the shorter winch shown in the fisheries plate, would be correct for this type of skipjack.
-
Here's a picture of the boxwood square stock for the mast and boom.
The wood slab they are mounted on, is what I saw when I opened the end, thus thinking that the slab is what had been sent.
The slab itself looks like a nice piece of wood. I wrote them and asked what type of wood it is.
I'm going to leave the square stock attached, until I need one. The slab will be good protection, until I can build the wood storage rack.
-

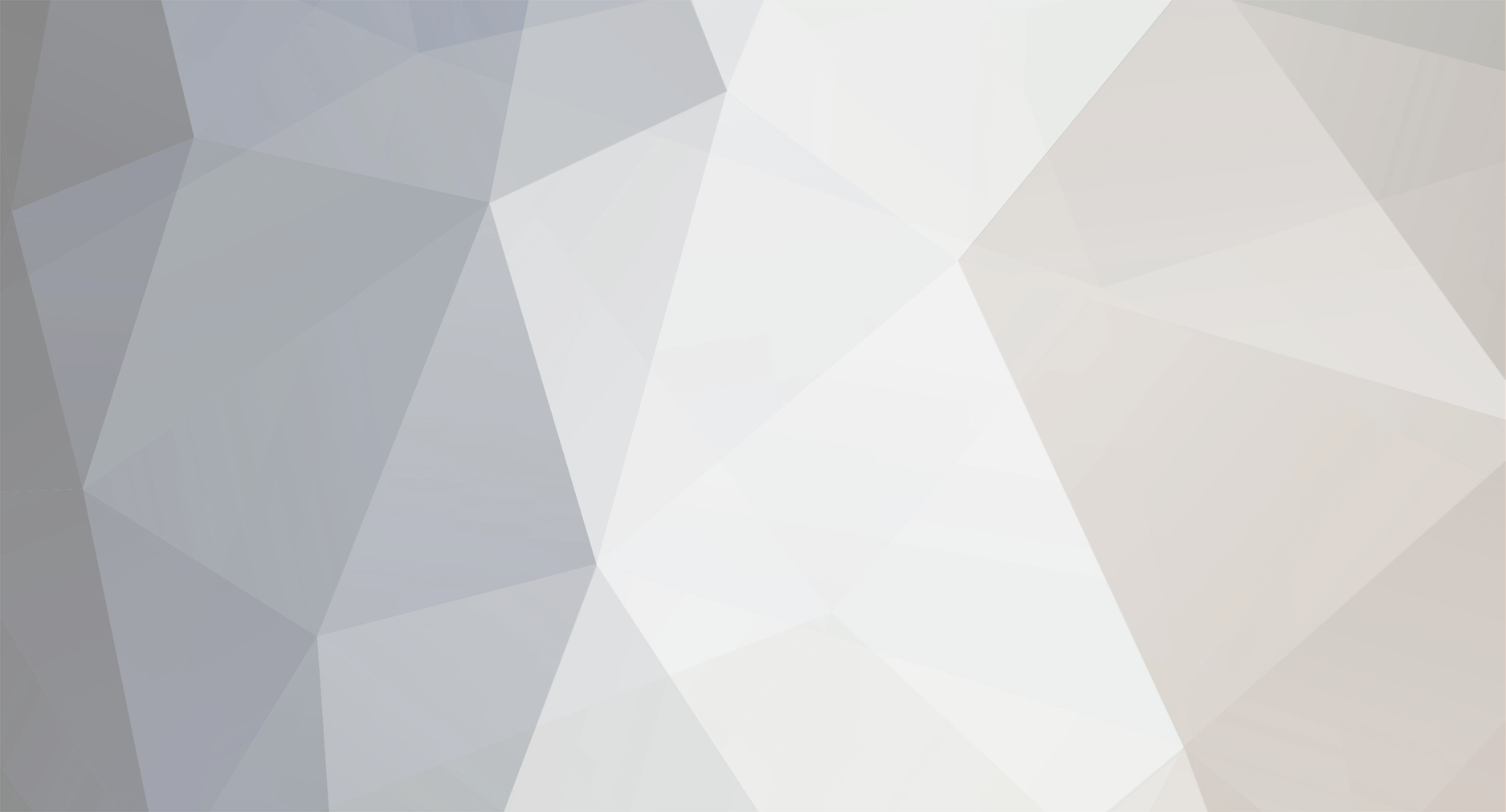

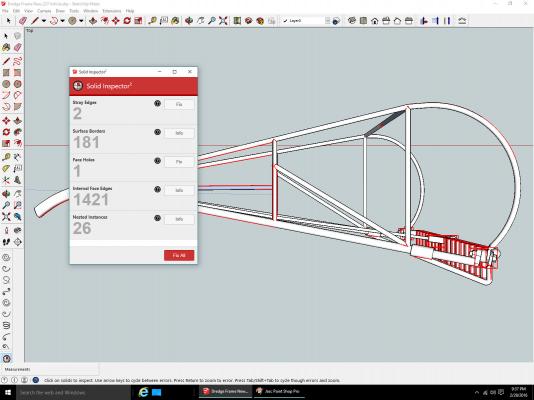
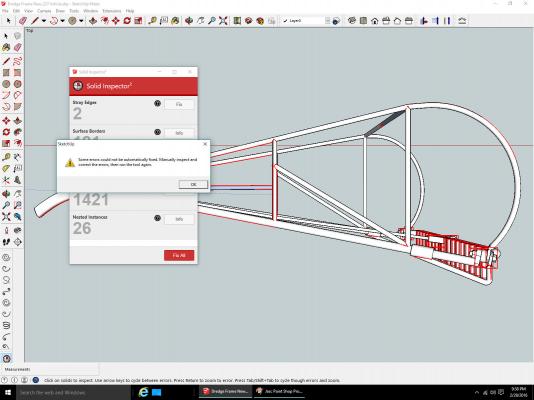
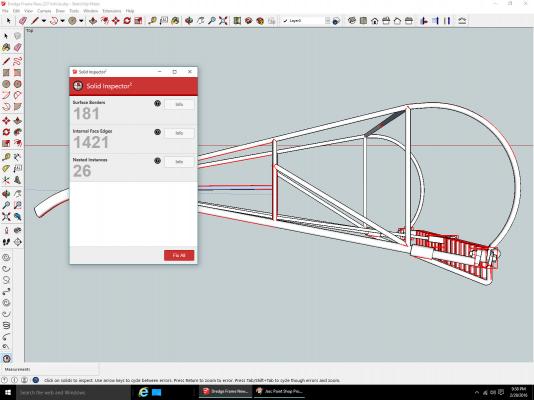
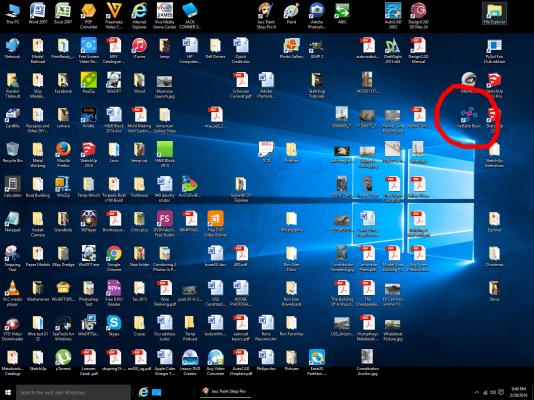
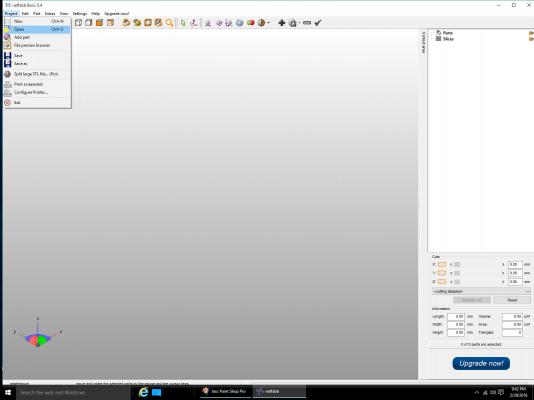
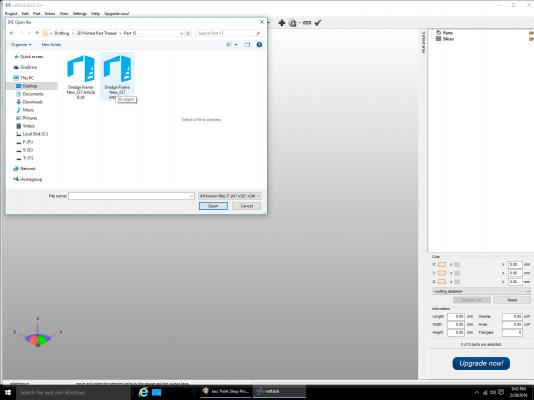
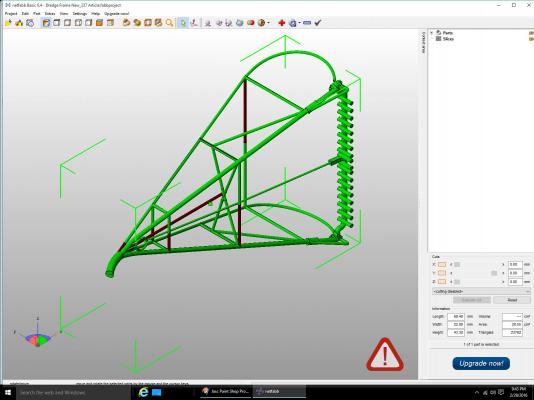
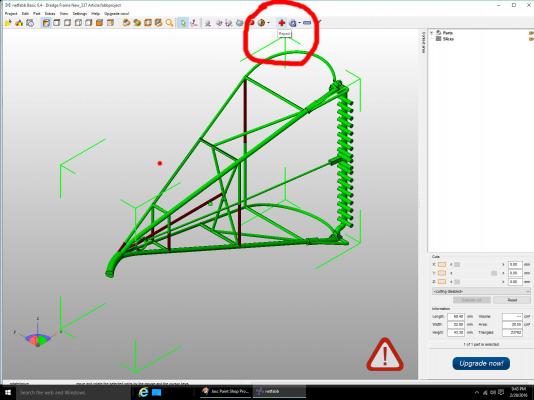
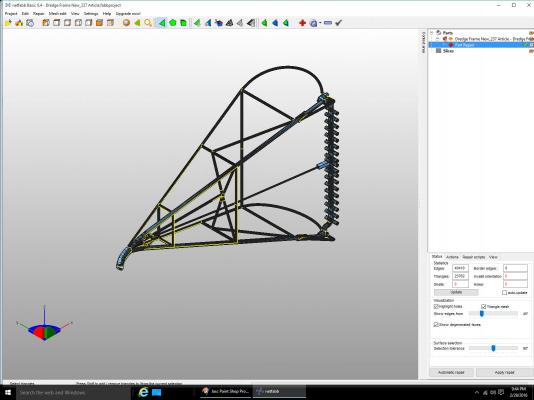
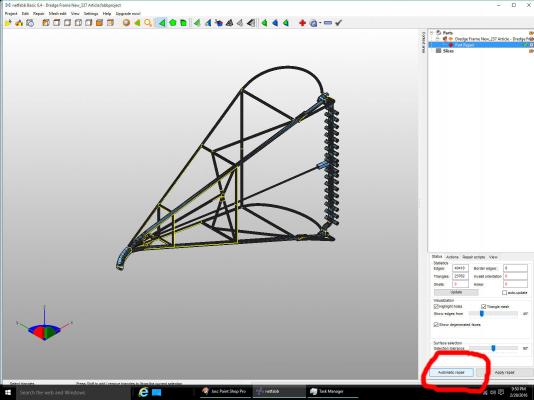
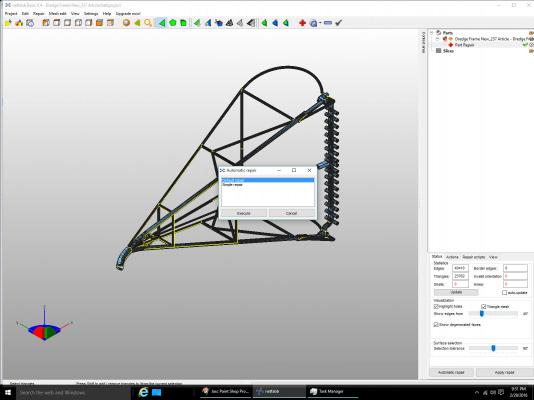
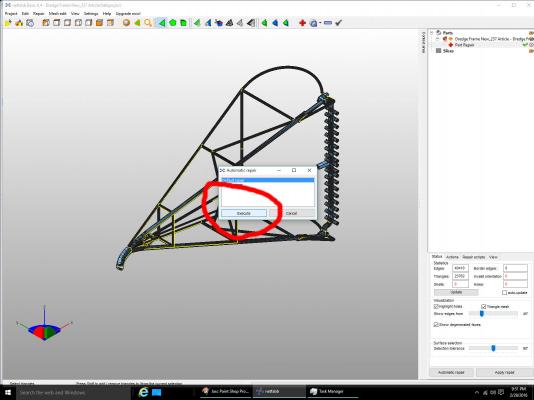
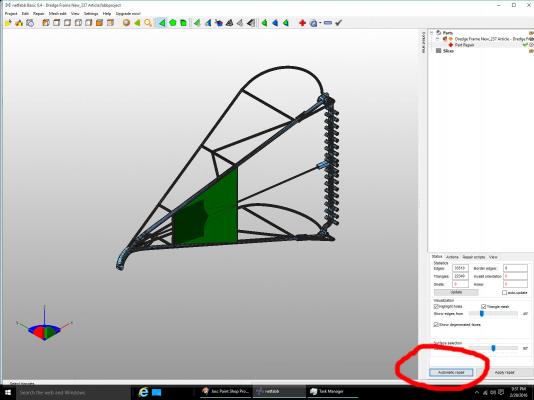
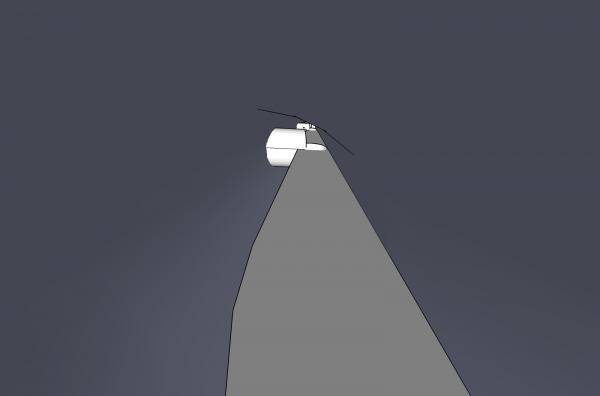
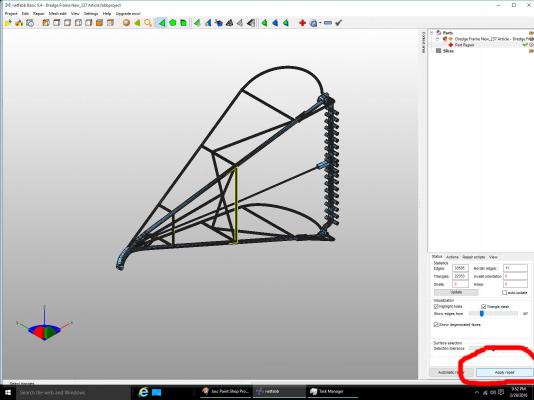
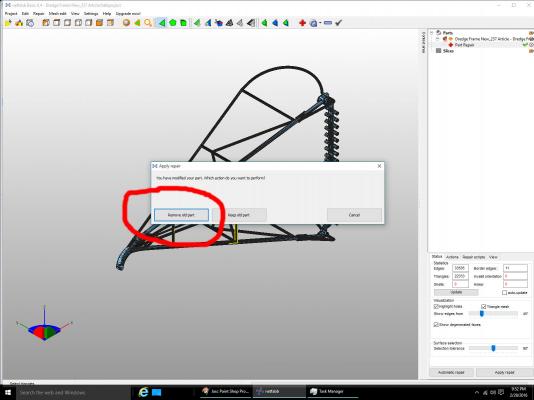

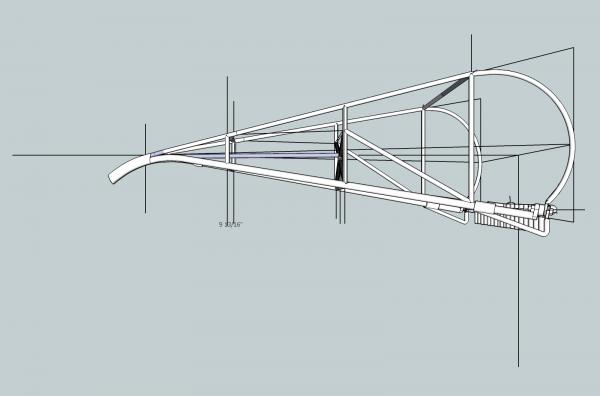
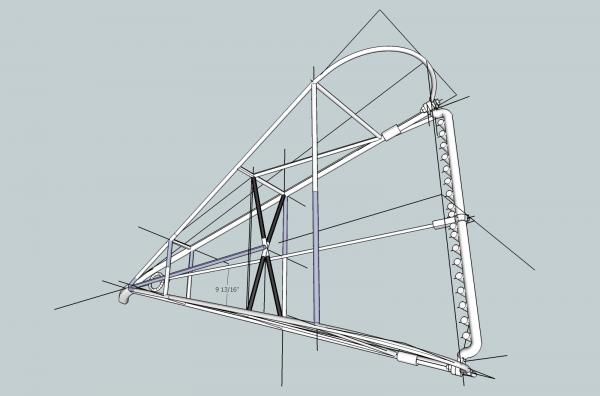
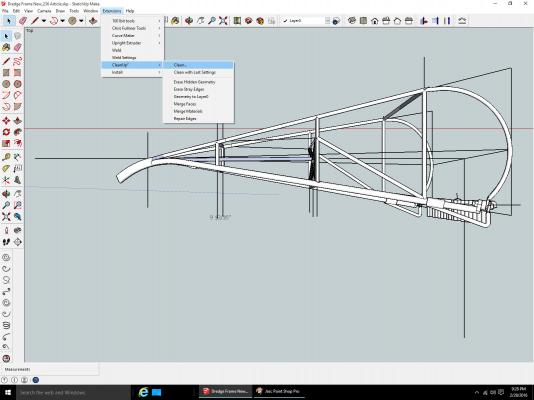
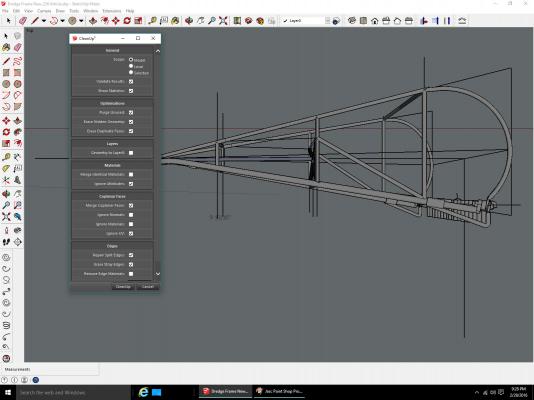
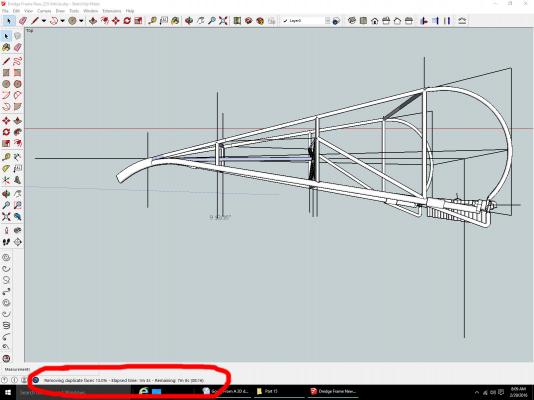
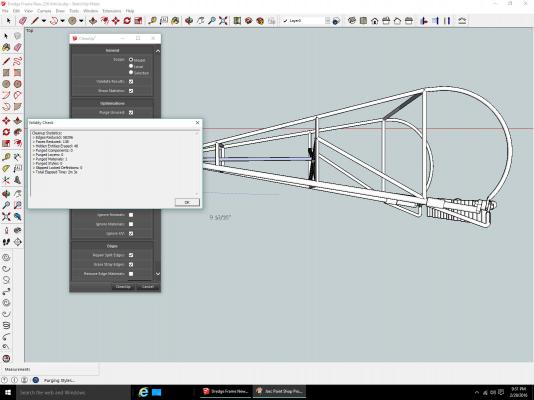
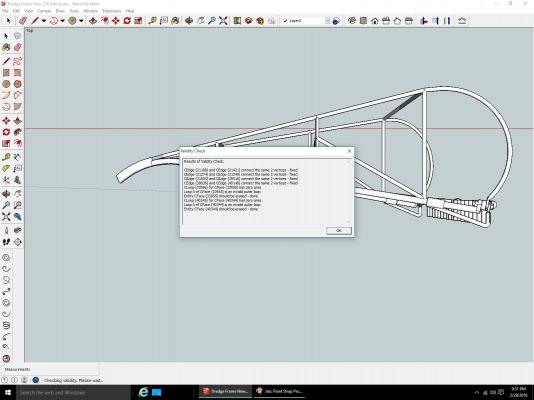
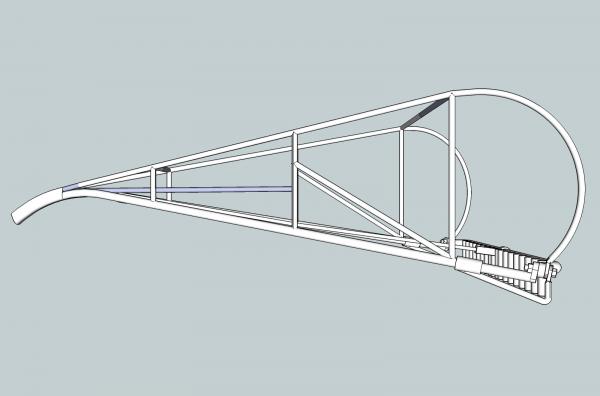
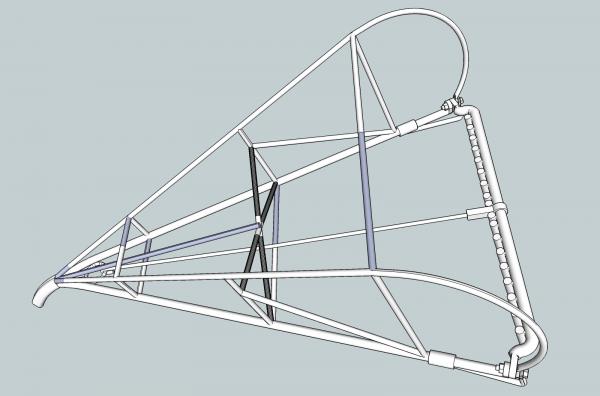
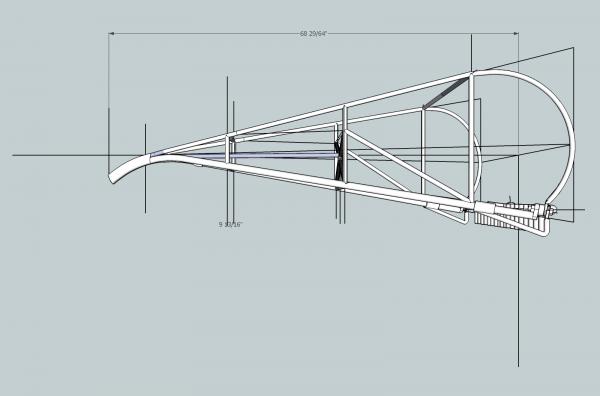
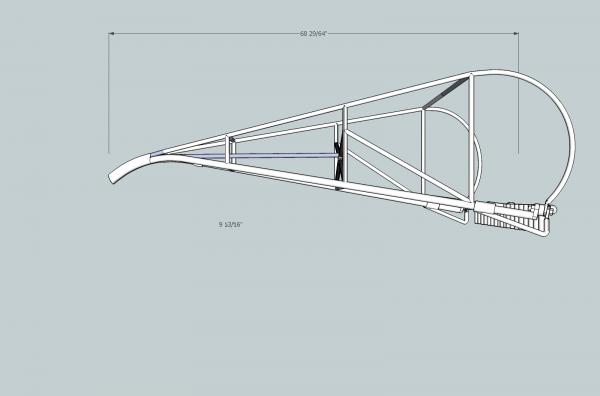
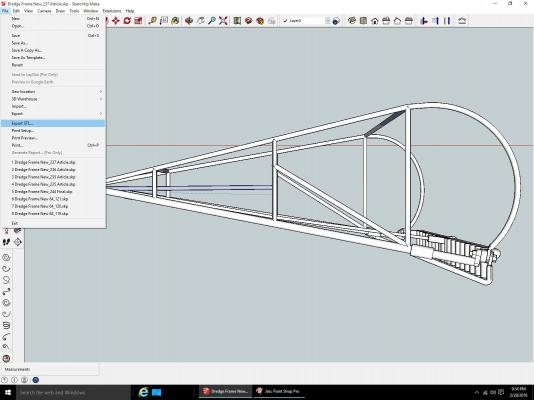
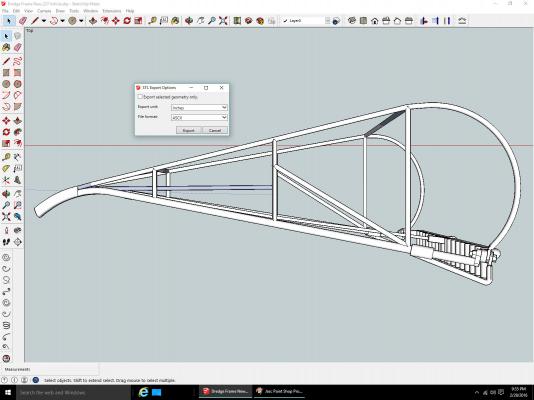
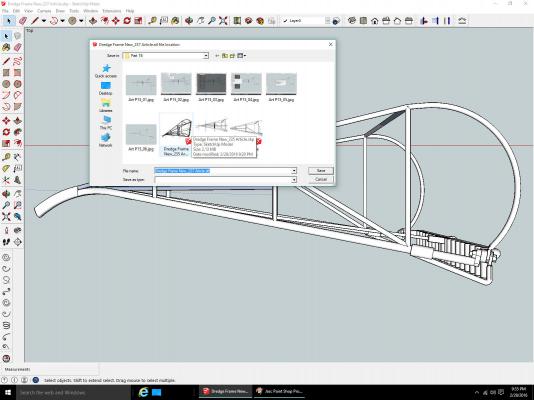
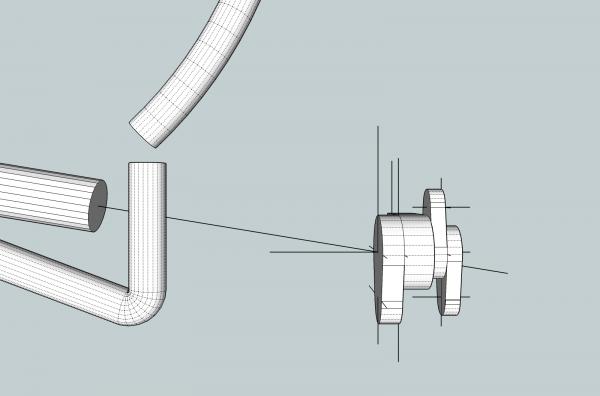
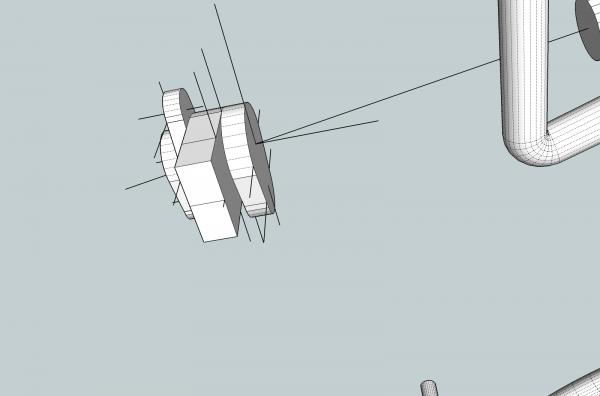
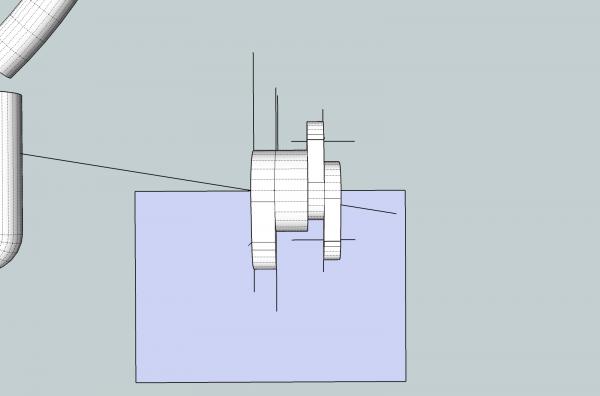
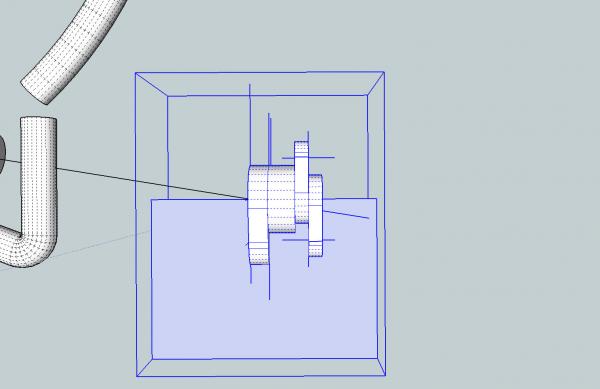
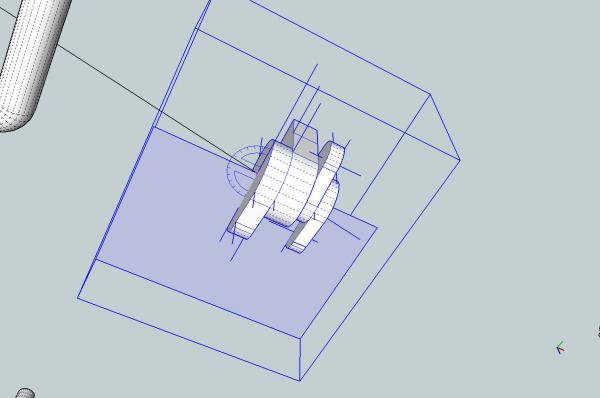
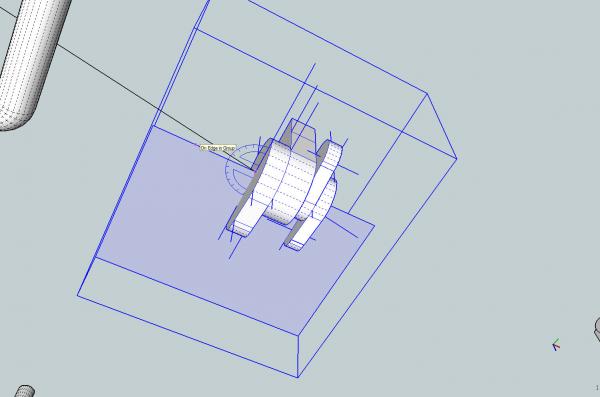
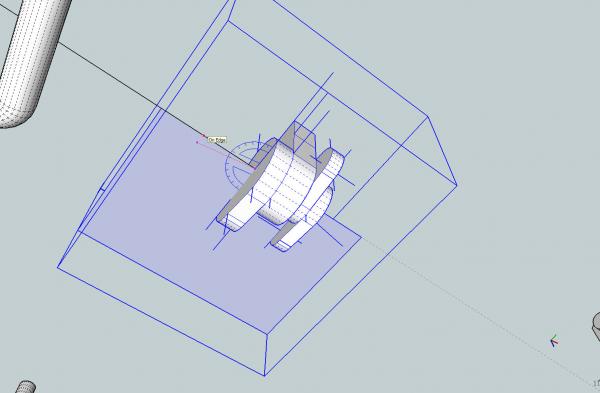
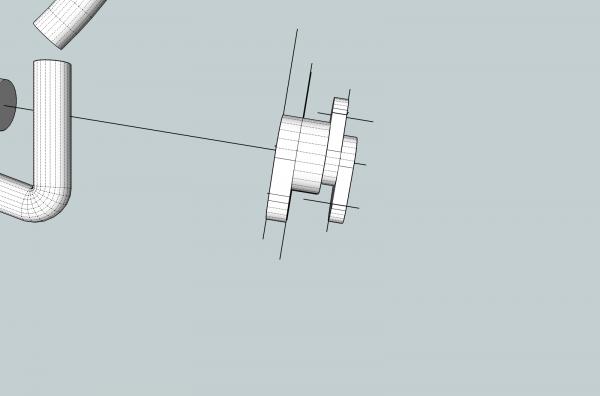
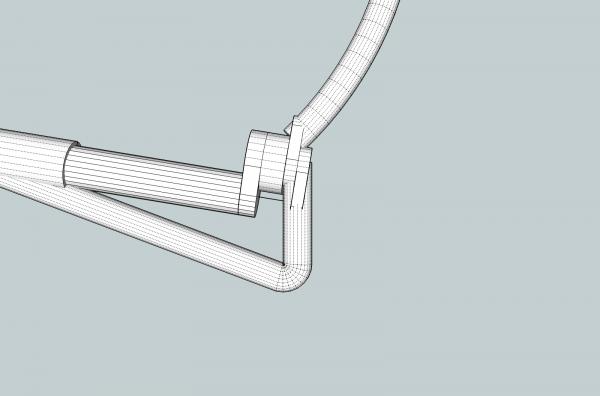
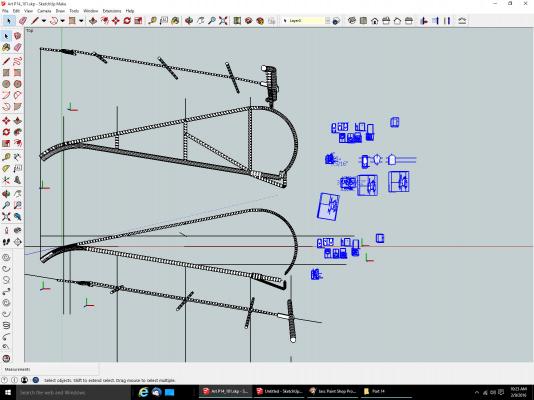
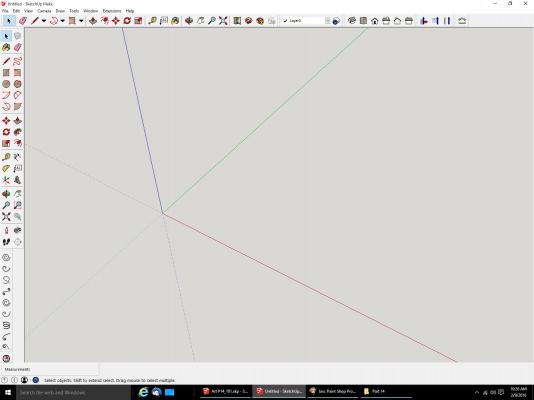
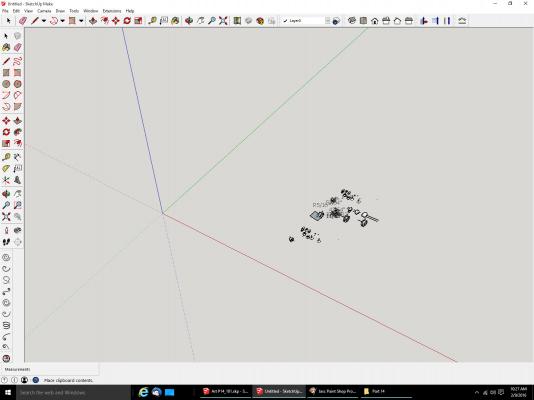
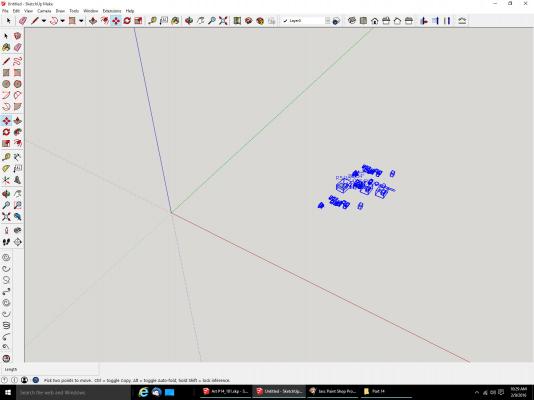
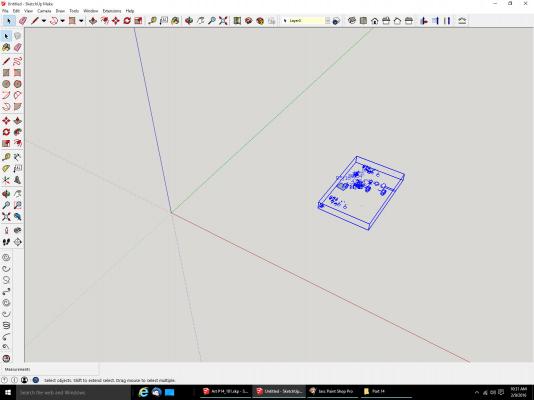
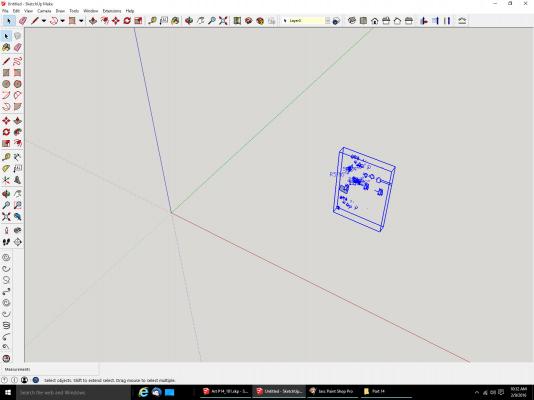
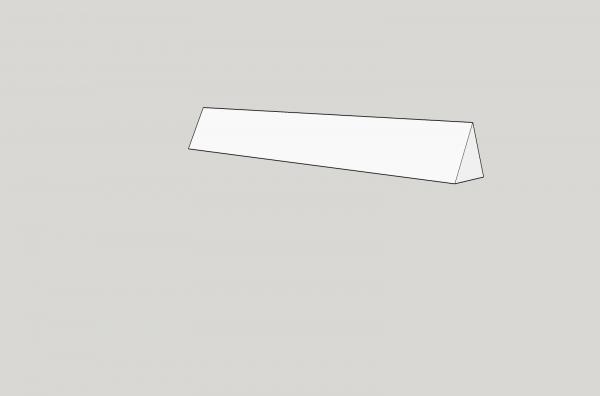
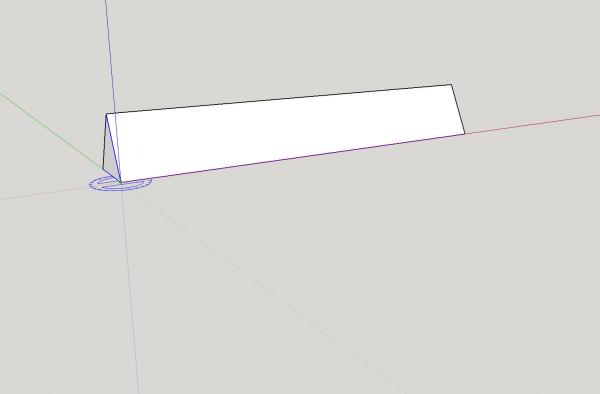
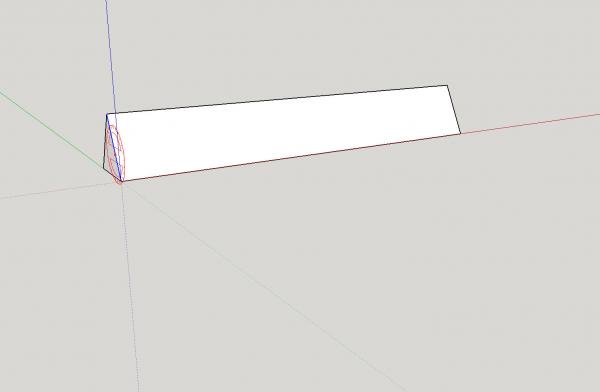
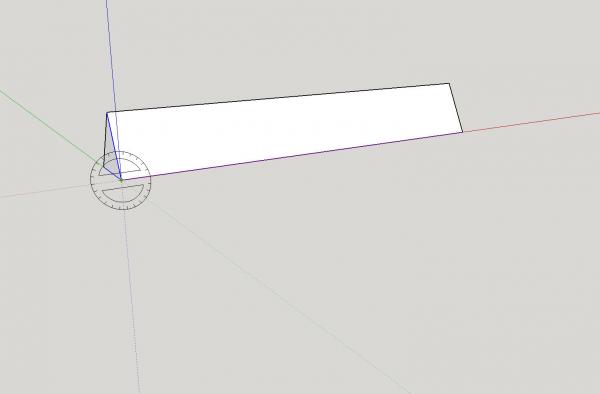
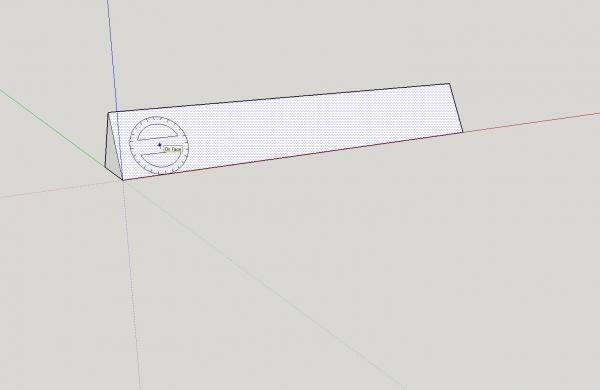
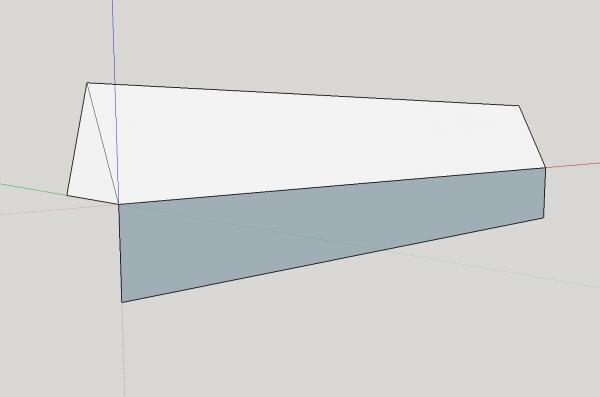
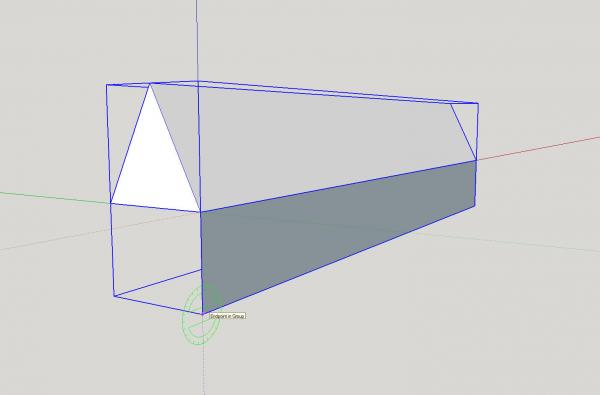
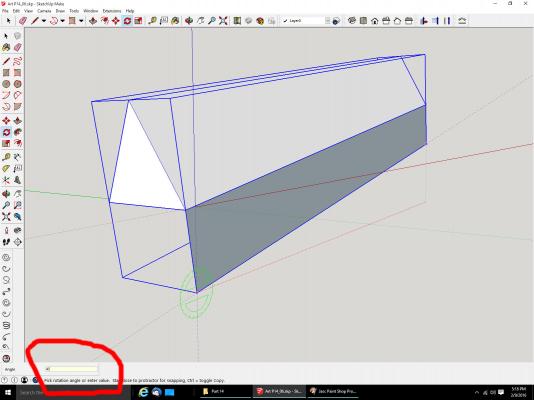
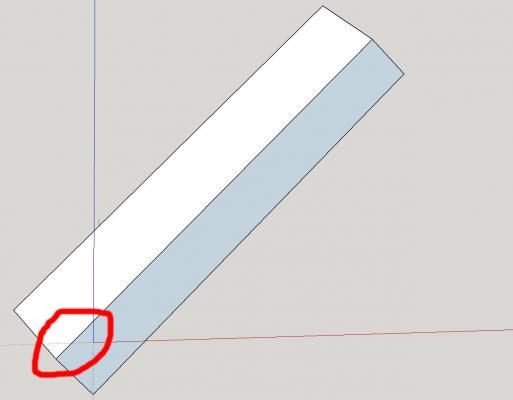
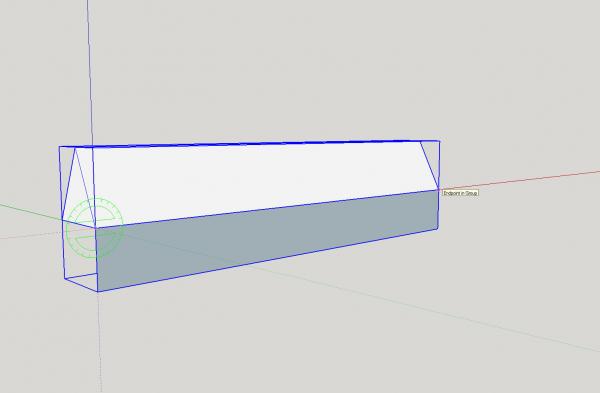
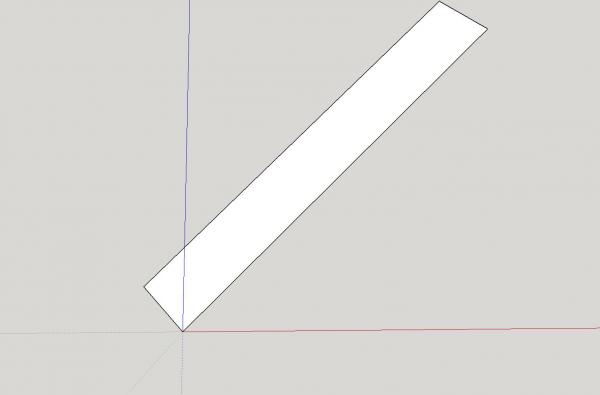
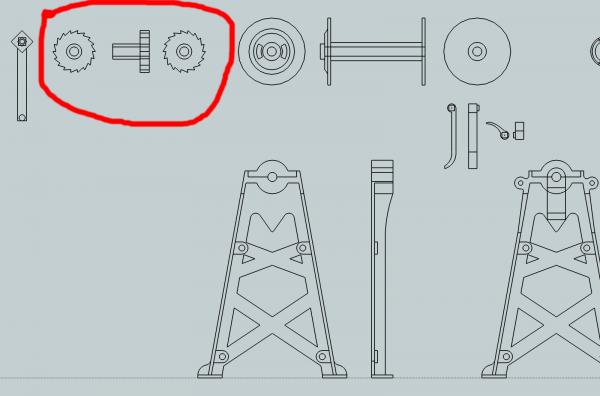
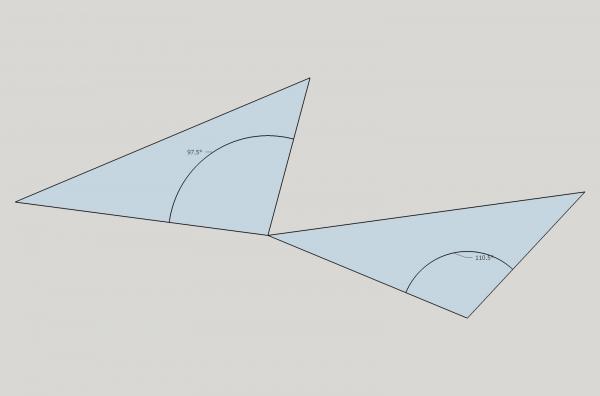
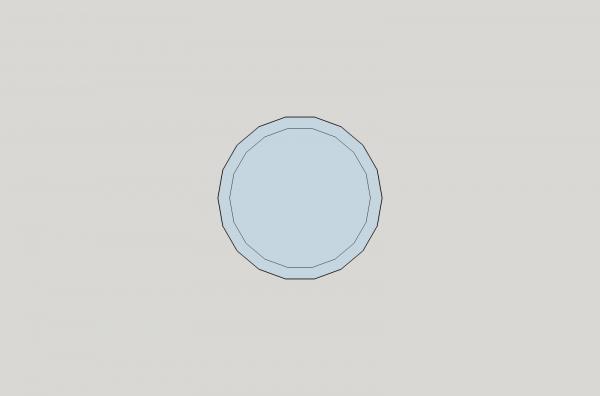
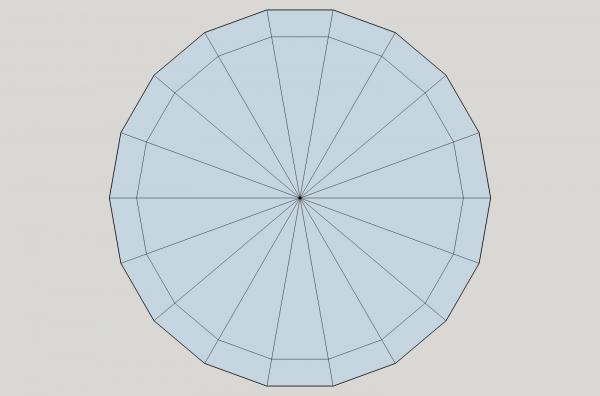
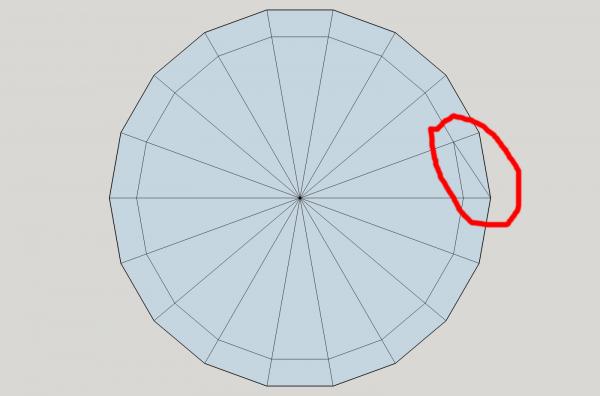
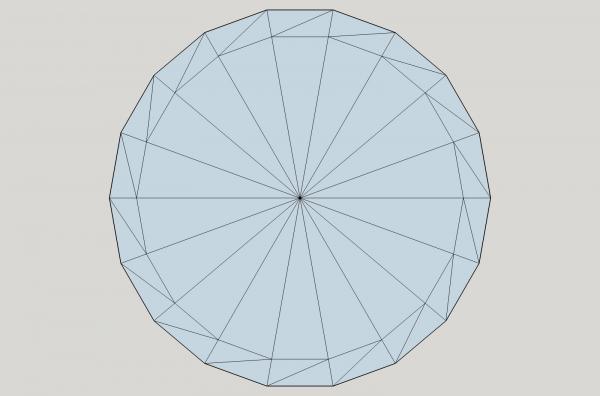
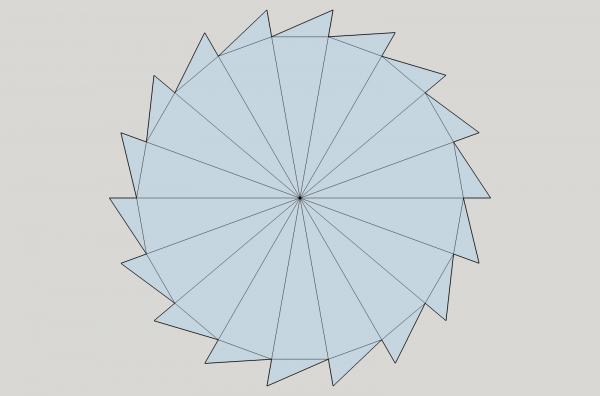
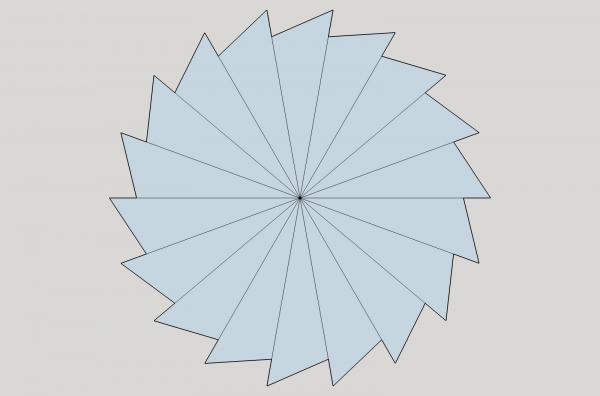
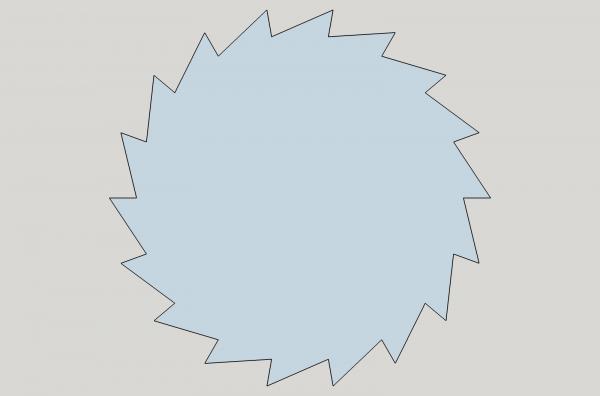
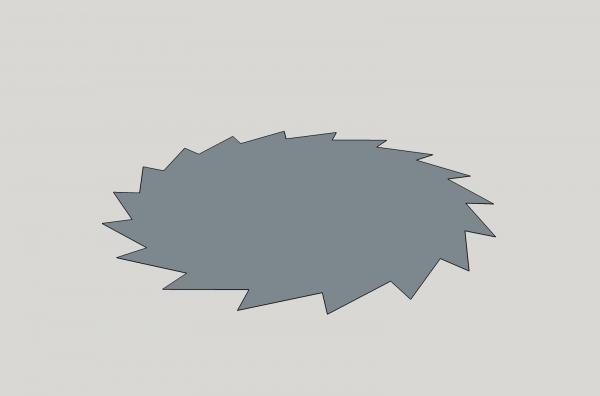
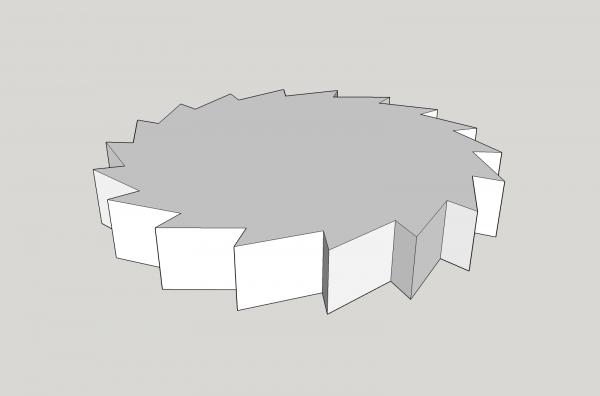
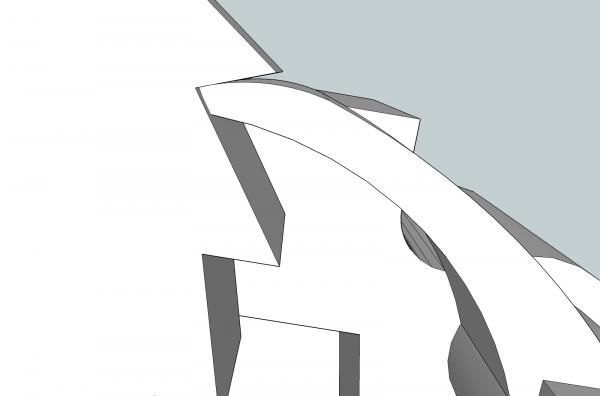
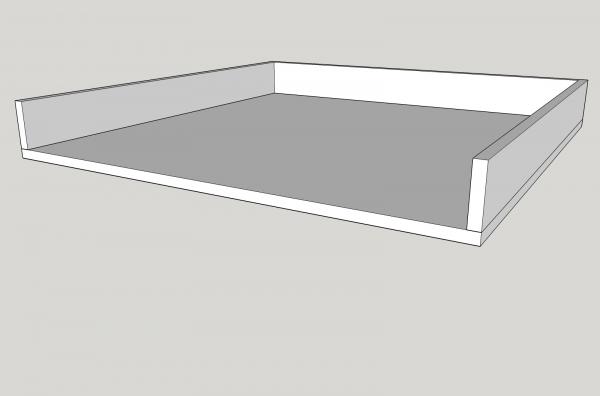
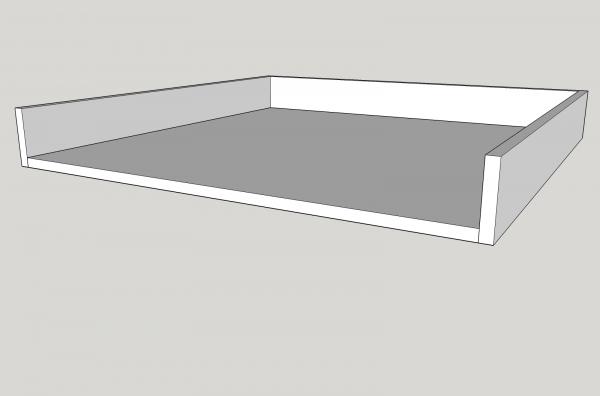
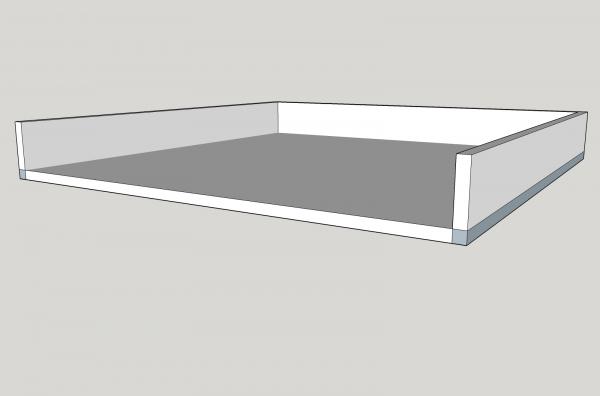
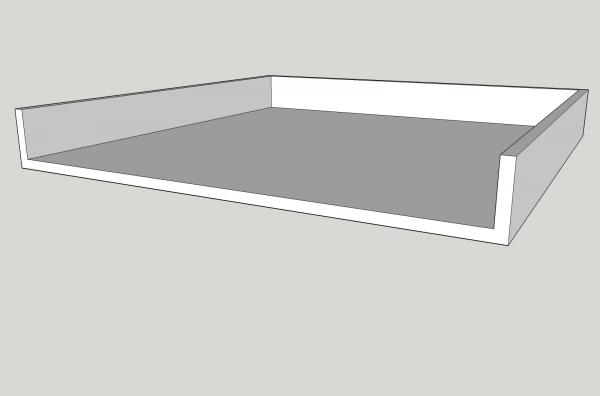
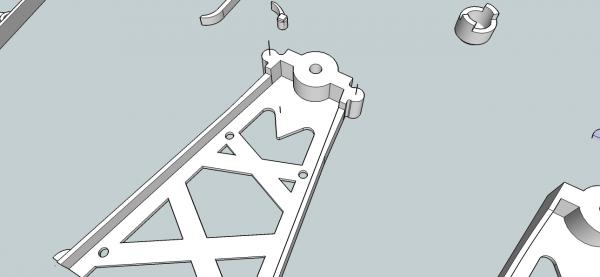
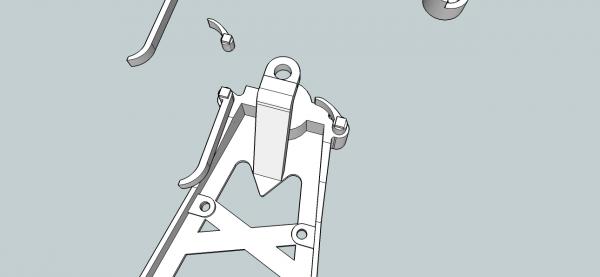
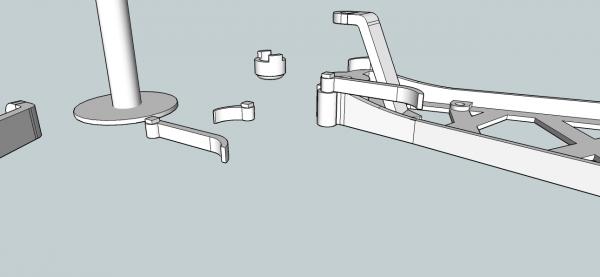
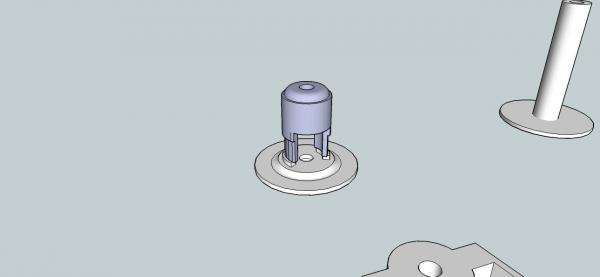
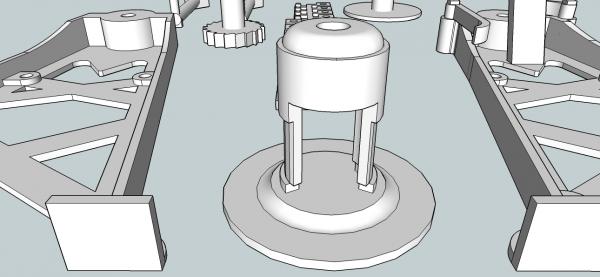
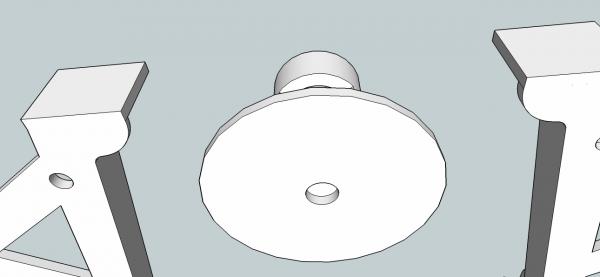
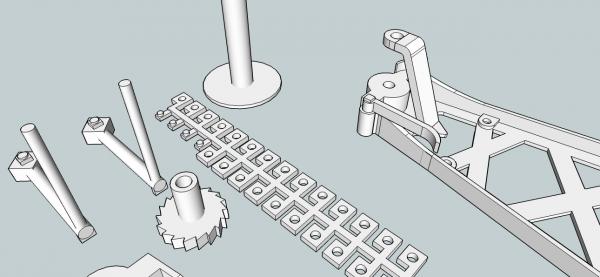
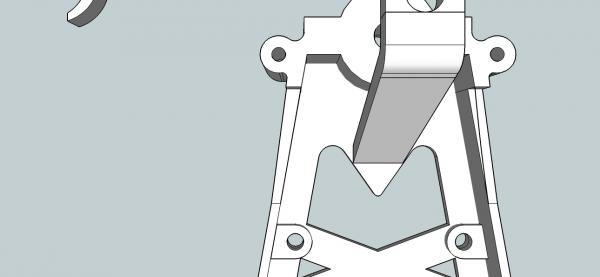
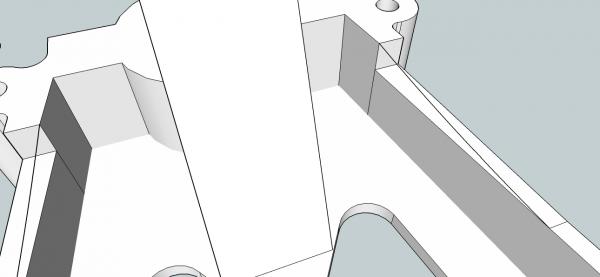
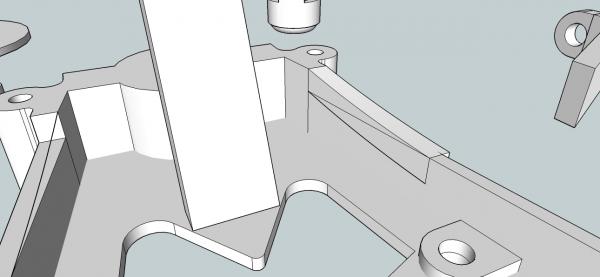
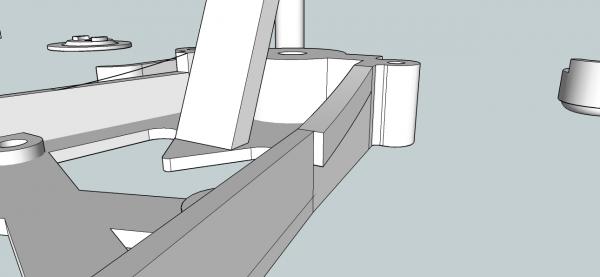
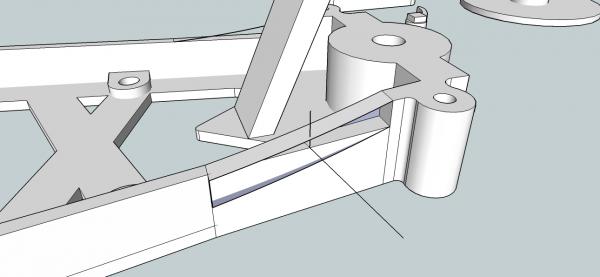
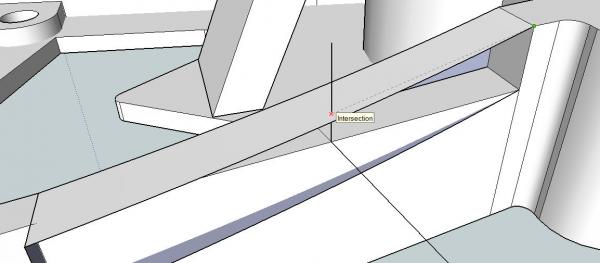
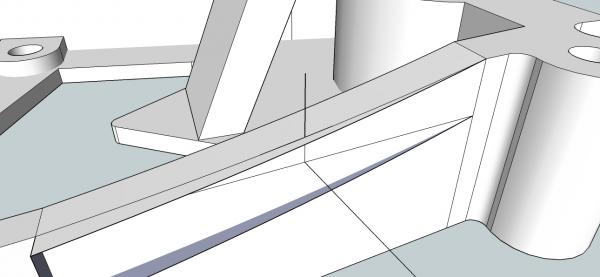
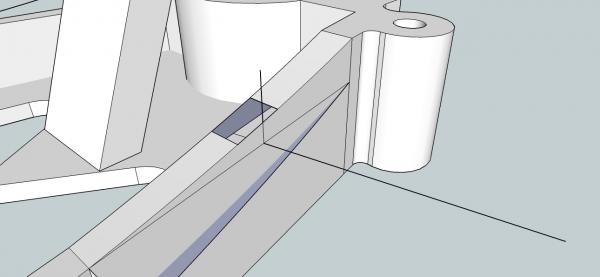
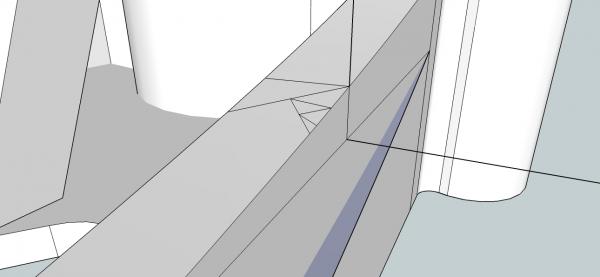
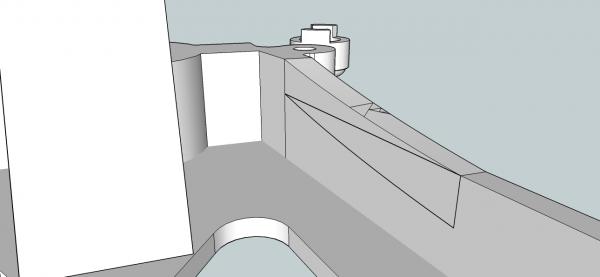
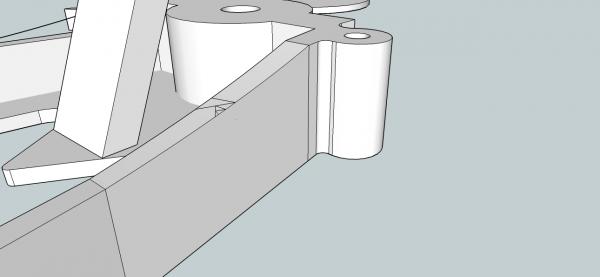
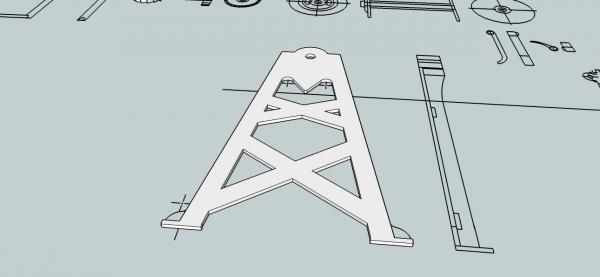
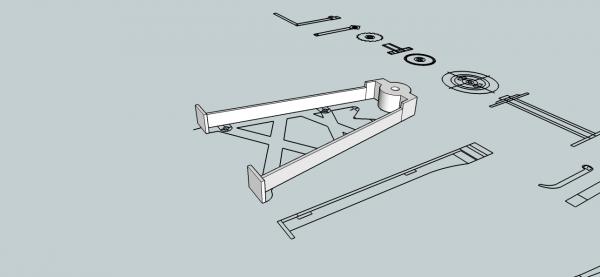
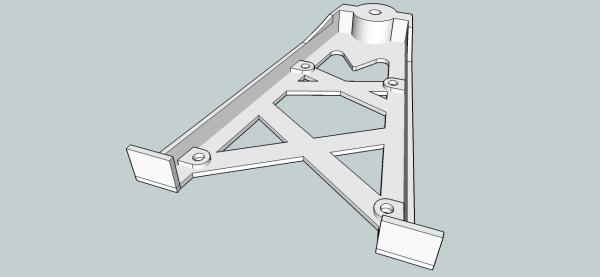
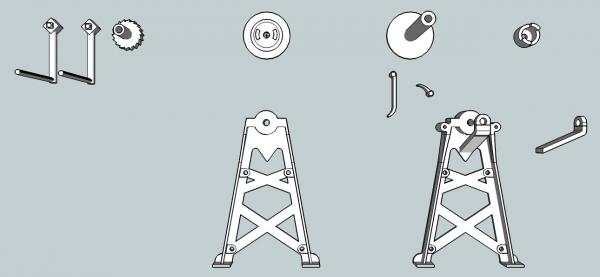
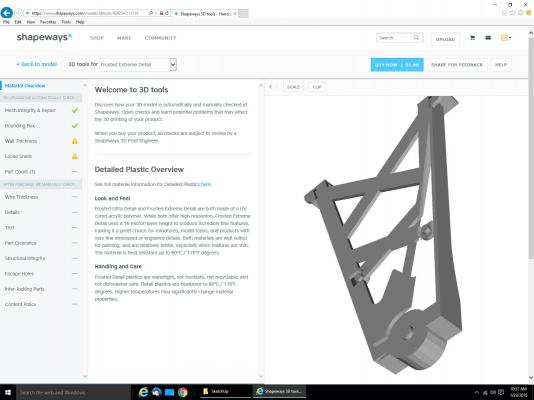
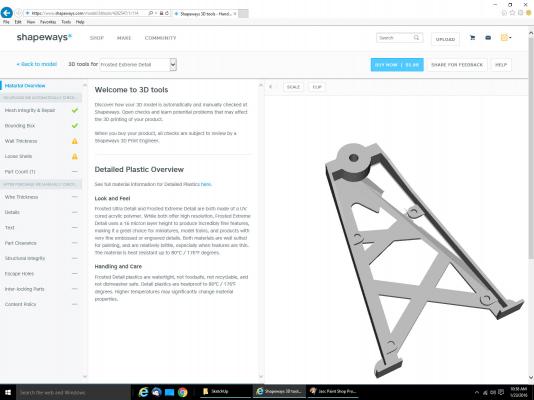
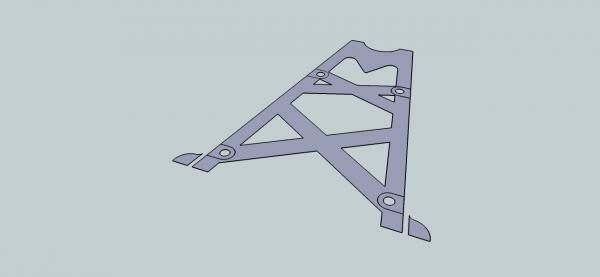
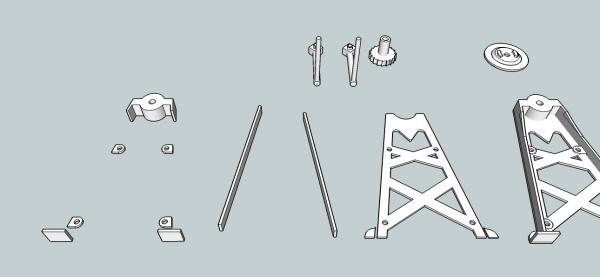
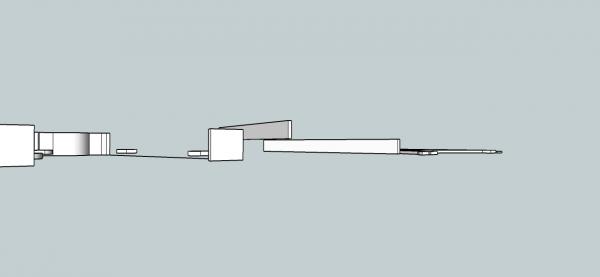
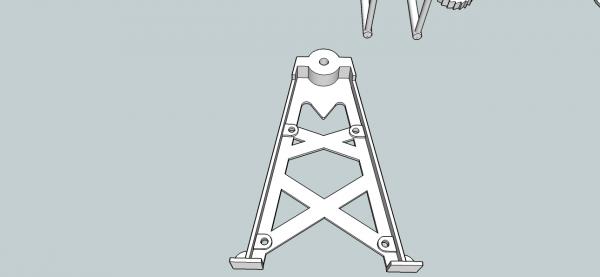
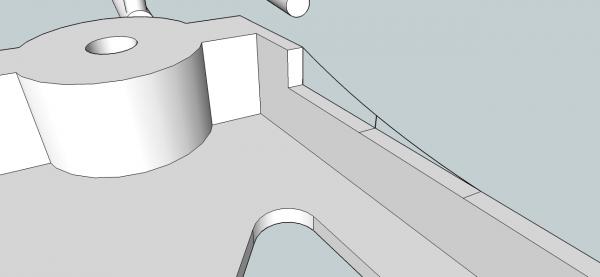
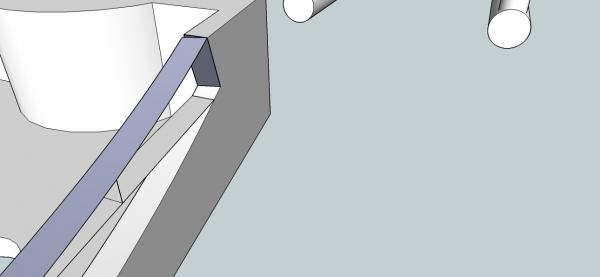
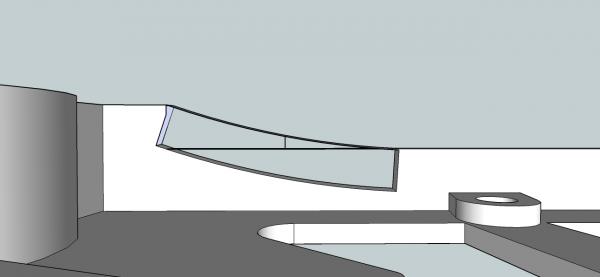
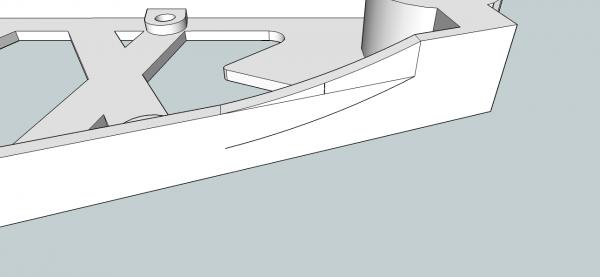
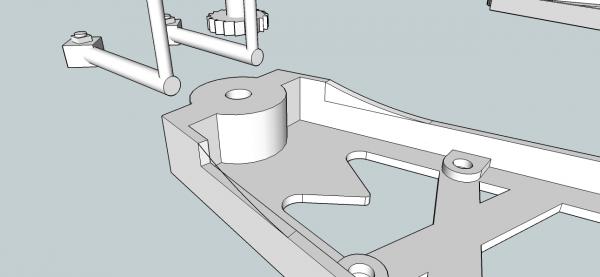
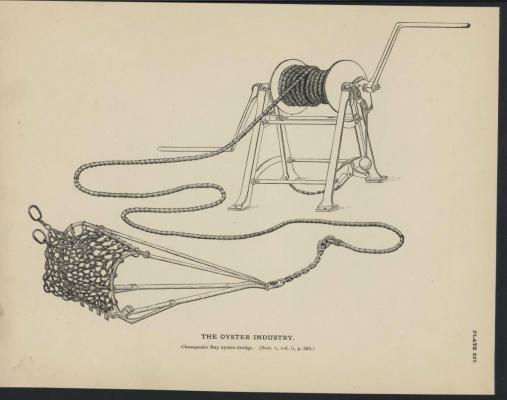

Going From A 2D Drawing To A 3D Printed Part Tutorial using SketchUp
in CAD and 3D Modelling/Drafting Plans with Software
Posted
Part 15C
Now we have to save the part to an STL file, the program converted it to its native format when it was opened.
Select the file in the right hand window, then right click on it. The menu below will open, select Export, then as STL.
Select the menu item.
The window below will open. Notice that the program used the same file name as originally opened, for the first part of the new file name, then it added its “(repaired)” text at the end. Rename, if desired, then select Save.
The window below will be displayed, select Export.
You can now close the program. Select No for saving the drawing as a netfabb project.
The next post will be the process of importing the STL file to the Shapeways site, and checking it for errors that might affect or prevent printing of your part.